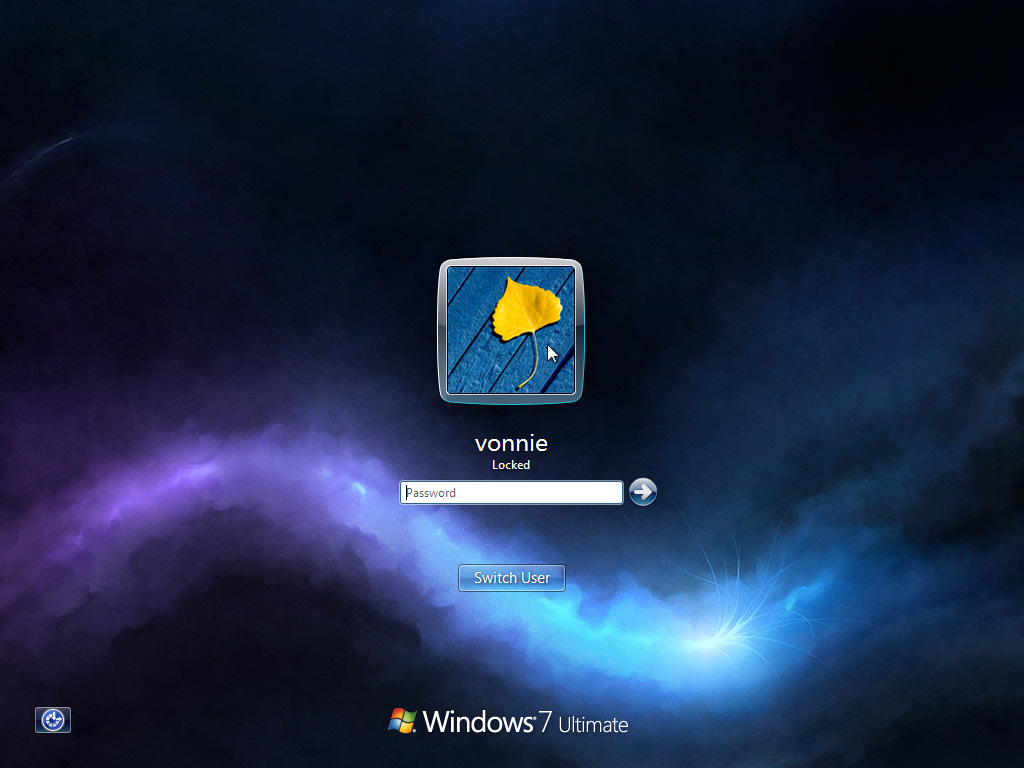If you're tired of looking at the same old boring logon screen every time you start up your computer, we have the solution for you. Our collection of Windows 7 Lock Screen Wallpapers will not only add a splash of personality to your desktop, but also give you the step-by-step guide on how to change your logon screen background. With our easy-to-follow instructions, you'll be able to customize your logon screen in no time. Say goodbye to the default blue background and hello to stunning images that reflect your style and taste. Let us show you how with fixedByVonnie's tips and tricks.
To change your logon screen background, you'll need to follow a few simple steps. First, download the wallpaper of your choice from our extensive collection. We have a variety of high-quality images to suit every taste, from breathtaking landscapes to abstract designs. Next, open the Start menu and type "regedit" into the search bar. This will open the Registry Editor. Using the navigational menu on the left, go to HKEY_LOCAL_MACHINE > Software > Microsoft > Windows > CurrentVersion > Authentication > LogonUI > Background. Right-click on the "OEMBackground" key and select "Modify". Change the value data to 1 and click "OK".
Now comes the fun part. Go to the "C:\Windows\System32\oobe" folder and create a new folder called "info". Within the "info" folder, create another folder called "backgrounds". Copy and paste the wallpaper you downloaded earlier into the "backgrounds" folder. Make sure the image is in JPG format and named "backgroundDefault". This is important, as the logon screen will only recognize an image with this specific name. Close all windows and restart your computer.
Voila! Your logon screen background has been successfully changed. Now every time you start up your computer, you'll be greeted with a personalized and eye-catching image. And the best part? You can change it as often as you like by simply repeating the steps above. No more boring logon screens for you. So why wait? Head over to fixedByVonnie now and make your logon screen truly your own with our Windows 7 Lock Screen Wallpapers. It's time to let your personality shine through your desktop.
ID of this image: 114990. (You can find it using this number).
How To Install new background wallpaper on your device
For Windows 11
- Click the on-screen Windows button or press the Windows button on your keyboard.
- Click Settings.
- Go to Personalization.
- Choose Background.
- Select an already available image or click Browse to search for an image you've saved to your PC.
For Windows 10 / 11
You can select “Personalization” in the context menu. The settings window will open. Settings> Personalization>
Background.
In any case, you will find yourself in the same place. To select another image stored on your PC, select “Image”
or click “Browse”.
For Windows Vista or Windows 7
Right-click on the desktop, select "Personalization", click on "Desktop Background" and select the menu you want
(the "Browse" buttons or select an image in the viewer). Click OK when done.
For Windows XP
Right-click on an empty area on the desktop, select "Properties" in the context menu, select the "Desktop" tab
and select an image from the ones listed in the scroll window.
For Mac OS X
-
From a Finder window or your desktop, locate the image file that you want to use.
-
Control-click (or right-click) the file, then choose Set Desktop Picture from the shortcut menu. If you're using multiple displays, this changes the wallpaper of your primary display only.
-
If you don't see Set Desktop Picture in the shortcut menu, you should see a sub-menu named Services instead. Choose Set Desktop Picture from there.
For Android
- Tap and hold the home screen.
- Tap the wallpapers icon on the bottom left of your screen.
- Choose from the collections of wallpapers included with your phone, or from your photos.
- Tap the wallpaper you want to use.
- Adjust the positioning and size and then tap Set as wallpaper on the upper left corner of your screen.
- Choose whether you want to set the wallpaper for your Home screen, Lock screen or both Home and lock
screen.
For iOS
- Launch the Settings app from your iPhone or iPad Home screen.
- Tap on Wallpaper.
- Tap on Choose a New Wallpaper. You can choose from Apple's stock imagery, or your own library.
- Tap the type of wallpaper you would like to use
- Select your new wallpaper to enter Preview mode.
- Tap Set.