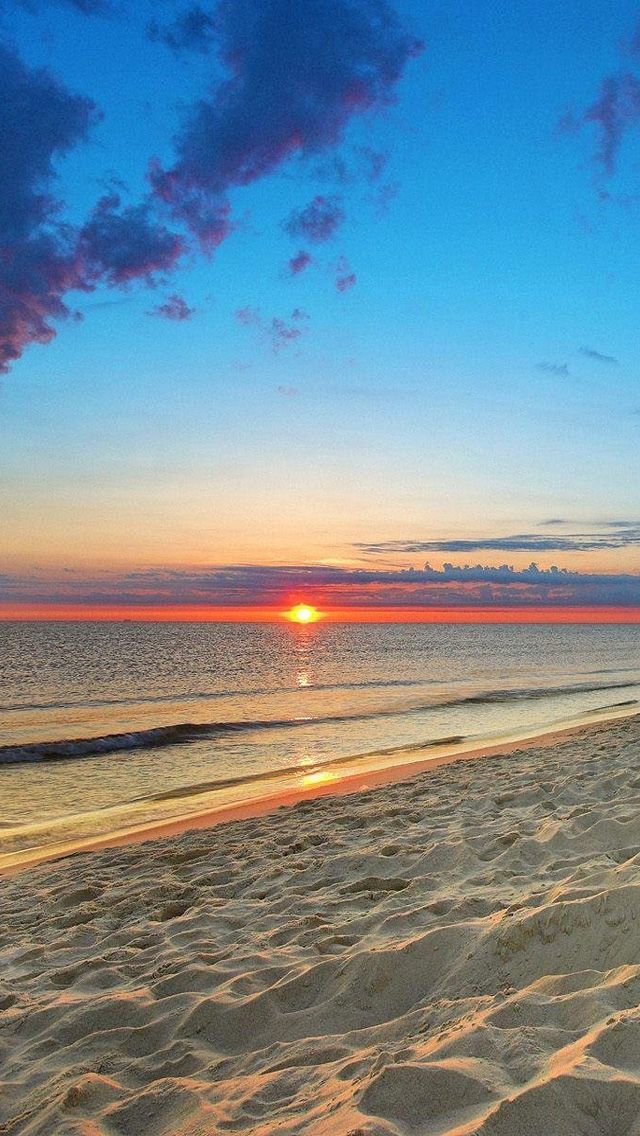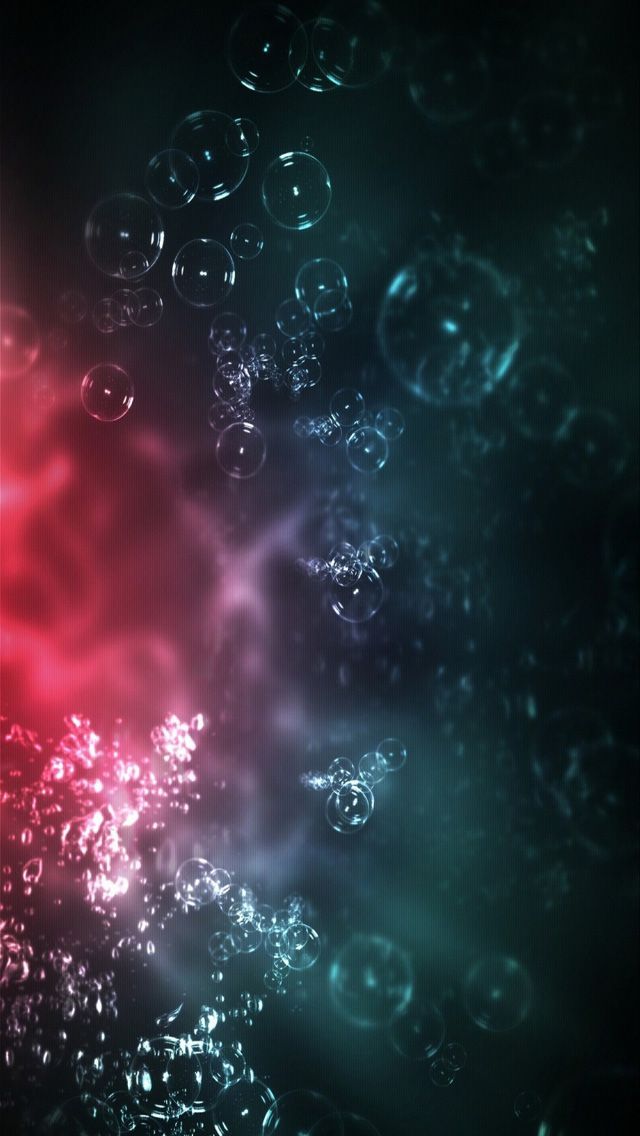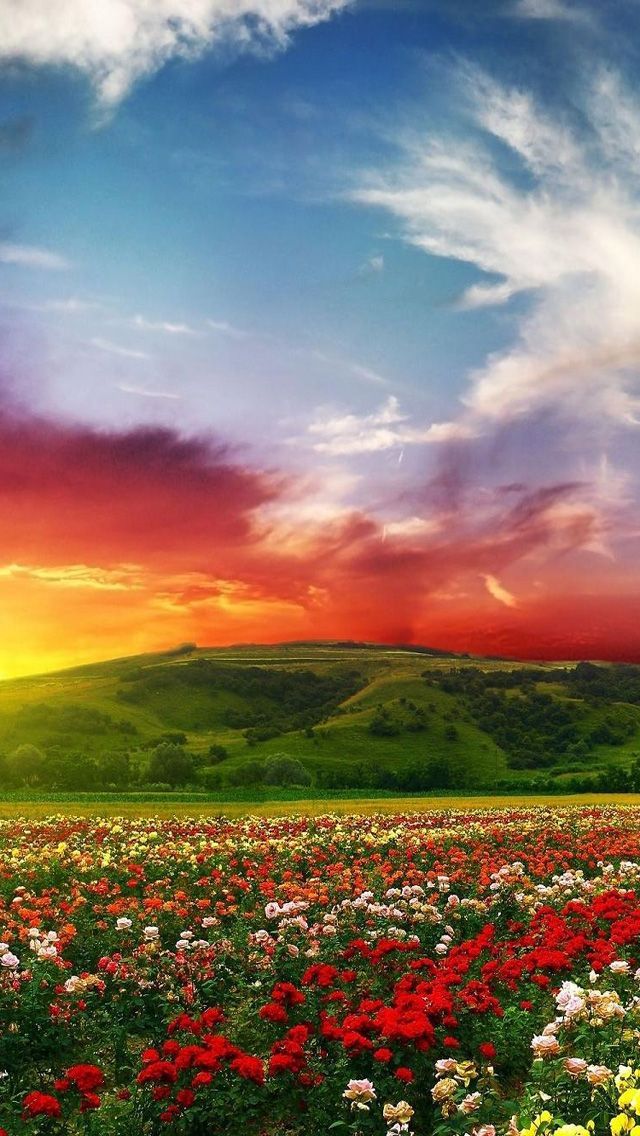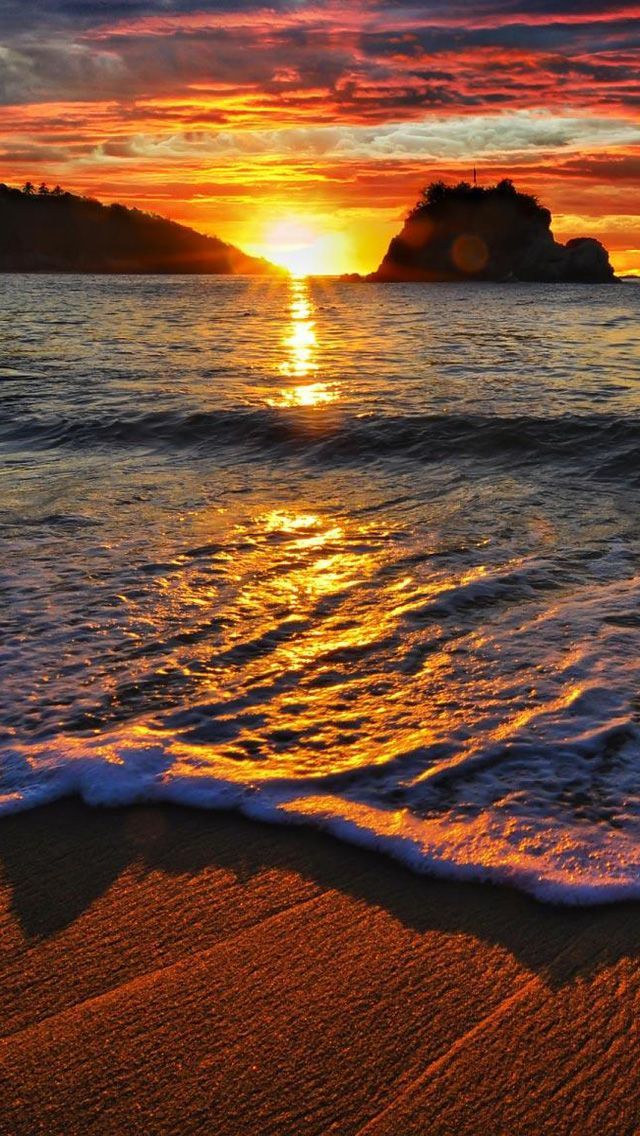Welcome to our collection of the top 10 HD iOS 7 wallpapers for iPhone 5 and iPod Touch 5th generation. These stunning wallpapers will enhance the look and feel of your device, giving it a fresh and modern touch. Our handpicked selection includes a variety of themes, from nature and landscapes to abstract designs and colorful patterns. Each wallpaper is optimized for the retina display of your device, ensuring crisp and sharp images. With these wallpapers, your lock screen and home screen will become a beautiful and eye-catching display. So why settle for a boring wallpaper when you can have one of these amazing HD options? Check out our top 10 picks below!
1. Serene Beach Sunset
Escape to a peaceful beach getaway with this stunning wallpaper. The golden hues of the sunset against the serene ocean and palm trees will transport you to a tropical paradise.
2. Vibrant Geometric Shapes
Add a pop of color to your device with this vibrant and modern wallpaper. The overlapping geometric shapes in bright shades will make your device stand out and catch everyone's attention.
3. Majestic Mountains
For nature lovers, this wallpaper featuring majestic snow-capped mountains is a must-have. The crisp and detailed image will make you feel like you're right there in the mountains.
4. Retro Cassette Tapes
Take a trip down memory lane with this retro wallpaper featuring a stack of colorful cassette tapes. It's the perfect choice for music lovers and anyone who appreciates a nostalgic touch.
5. Colorful Watercolor Splash
This artistic wallpaper is a burst of colors and will make your device look like a work of art. The watercolor effect and vibrant hues will add a unique touch to your lock screen and home screen.
6. Serene Forest Path
Step into a peaceful forest with this wallpaper featuring a winding path through the trees. The calming green tones and detailed image will make you feel like you're taking a walk in nature.
7. Bold Stripes
Make a statement with this bold and modern wallpaper featuring colorful diagonal stripes. The contrast between the bright colors and dark background will make your device stand out.
8. Glittering Galaxy
Take your device to space with this mesmerizing wallpaper featuring a glittering galaxy. The stars and vibrant colors will add a touch of magic to your lock screen and home screen.
ID of this image: 121800. (You can find it using this number).
How To Install new background wallpaper on your device
For Windows 11
- Click the on-screen Windows button or press the Windows button on your keyboard.
- Click Settings.
- Go to Personalization.
- Choose Background.
- Select an already available image or click Browse to search for an image you've saved to your PC.
For Windows 10 / 11
You can select “Personalization” in the context menu. The settings window will open. Settings> Personalization>
Background.
In any case, you will find yourself in the same place. To select another image stored on your PC, select “Image”
or click “Browse”.
For Windows Vista or Windows 7
Right-click on the desktop, select "Personalization", click on "Desktop Background" and select the menu you want
(the "Browse" buttons or select an image in the viewer). Click OK when done.
For Windows XP
Right-click on an empty area on the desktop, select "Properties" in the context menu, select the "Desktop" tab
and select an image from the ones listed in the scroll window.
For Mac OS X
-
From a Finder window or your desktop, locate the image file that you want to use.
-
Control-click (or right-click) the file, then choose Set Desktop Picture from the shortcut menu. If you're using multiple displays, this changes the wallpaper of your primary display only.
-
If you don't see Set Desktop Picture in the shortcut menu, you should see a sub-menu named Services instead. Choose Set Desktop Picture from there.
For Android
- Tap and hold the home screen.
- Tap the wallpapers icon on the bottom left of your screen.
- Choose from the collections of wallpapers included with your phone, or from your photos.
- Tap the wallpaper you want to use.
- Adjust the positioning and size and then tap Set as wallpaper on the upper left corner of your screen.
- Choose whether you want to set the wallpaper for your Home screen, Lock screen or both Home and lock
screen.
For iOS
- Launch the Settings app from your iPhone or iPad Home screen.
- Tap on Wallpaper.
- Tap on Choose a New Wallpaper. You can choose from Apple's stock imagery, or your own library.
- Tap the type of wallpaper you would like to use
- Select your new wallpaper to enter Preview mode.
- Tap Set.