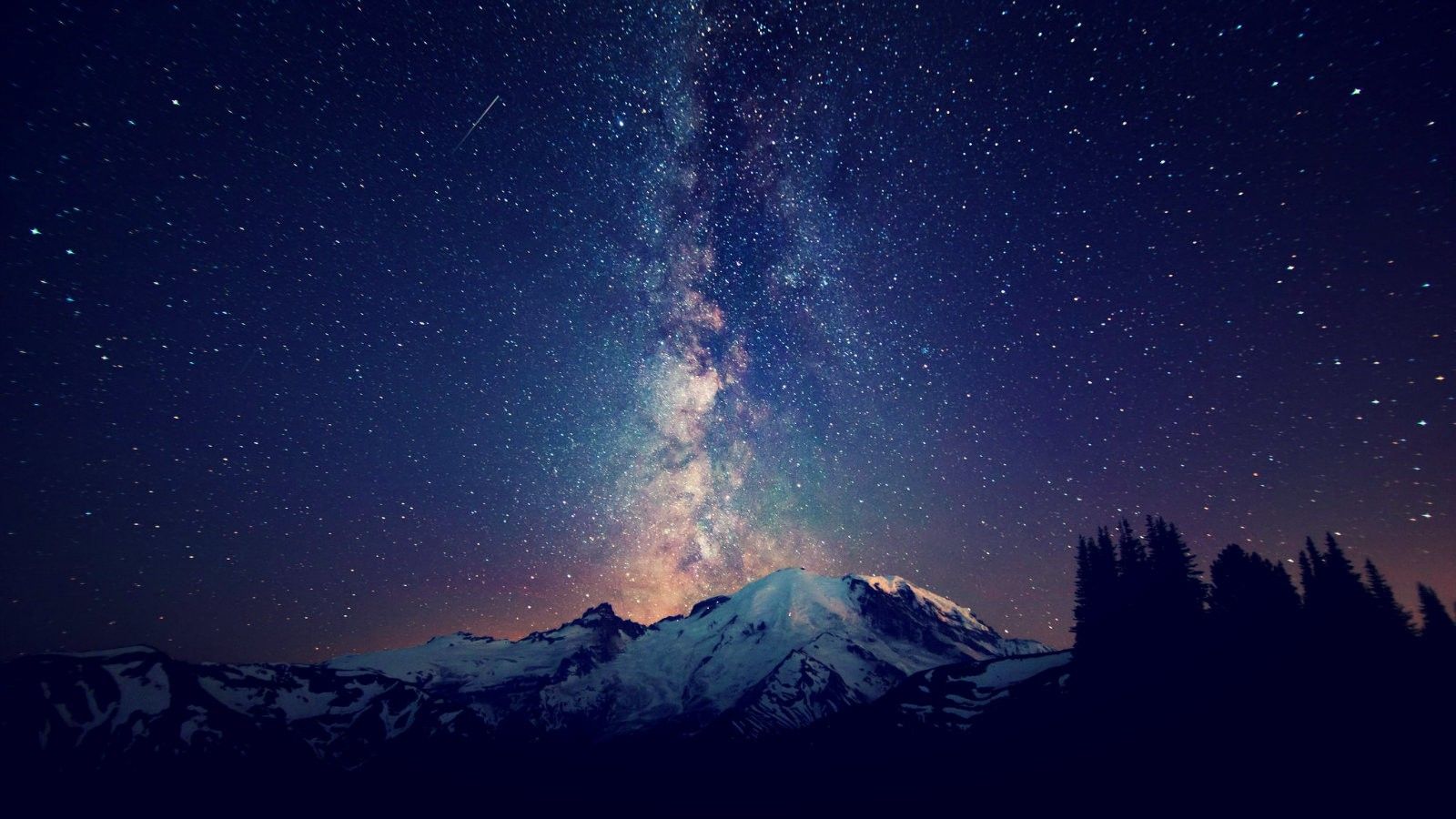If you're looking to add a touch of tranquility and beauty to your computer screen, look no further than our collection of Blue Mountain Dual Monitor Wallpapers. These stunning HD backgrounds capture the essence of the magnificent Blue Mountains, with their rolling hills, lush greenery, and breathtaking views. Our wallpapers are specially designed for dual monitor setups, ensuring that you get the most out of your desktop display. With a variety of images to choose from, you can easily find the perfect wallpaper to suit your taste and style. Plus, our wallpapers are optimized for high resolution screens, providing you with crystal clear images that will make your screen come alive.
Whether you're a nature lover, an avid hiker, or just someone who appreciates the beauty of the great outdoors, our Blue Mountain Wallpapers are sure to impress. Each wallpaper is carefully selected and curated to showcase the stunning landscape of the Blue Mountains, making it easy for you to bring a piece of this natural wonder into your daily life. And with our dual monitor setup, you can enjoy the full panoramic view of the mountains, immersing yourself in their majesty and grandeur.
Our collection of Blue Mountain Dual Monitor Wallpapers is constantly updated with new and stunning images, so you can keep your desktop fresh and captivating. You can easily download these wallpapers in high definition and use them as your desktop background, lock screen, or even as a screensaver. With just a few clicks, you can transform your screen into a serene and scenic retreat, providing you with a much-needed break from the hustle and bustle of everyday life.
So why wait? Browse our collection now and choose the perfect Blue Mountain Dual Monitor Wallpaper to add a touch of natural beauty to your desktop. With our optimized HD backgrounds, you can enjoy the crisp, clear images of the Blue Mountains in all their glory. Don't settle for a boring desktop – elevate it with our stunning Blue Mountain Wallpapers today.
Experience the beauty of the Blue Mountains every day with our Dual Monitor Wallpapers HD Backgrounds.
ID of this image: 184716. (You can find it using this number).
How To Install new background wallpaper on your device
For Windows 11
- Click the on-screen Windows button or press the Windows button on your keyboard.
- Click Settings.
- Go to Personalization.
- Choose Background.
- Select an already available image or click Browse to search for an image you've saved to your PC.
For Windows 10 / 11
You can select “Personalization” in the context menu. The settings window will open. Settings> Personalization>
Background.
In any case, you will find yourself in the same place. To select another image stored on your PC, select “Image”
or click “Browse”.
For Windows Vista or Windows 7
Right-click on the desktop, select "Personalization", click on "Desktop Background" and select the menu you want
(the "Browse" buttons or select an image in the viewer). Click OK when done.
For Windows XP
Right-click on an empty area on the desktop, select "Properties" in the context menu, select the "Desktop" tab
and select an image from the ones listed in the scroll window.
For Mac OS X
-
From a Finder window or your desktop, locate the image file that you want to use.
-
Control-click (or right-click) the file, then choose Set Desktop Picture from the shortcut menu. If you're using multiple displays, this changes the wallpaper of your primary display only.
-
If you don't see Set Desktop Picture in the shortcut menu, you should see a sub-menu named Services instead. Choose Set Desktop Picture from there.
For Android
- Tap and hold the home screen.
- Tap the wallpapers icon on the bottom left of your screen.
- Choose from the collections of wallpapers included with your phone, or from your photos.
- Tap the wallpaper you want to use.
- Adjust the positioning and size and then tap Set as wallpaper on the upper left corner of your screen.
- Choose whether you want to set the wallpaper for your Home screen, Lock screen or both Home and lock
screen.
For iOS
- Launch the Settings app from your iPhone or iPad Home screen.
- Tap on Wallpaper.
- Tap on Choose a New Wallpaper. You can choose from Apple's stock imagery, or your own library.
- Tap the type of wallpaper you would like to use
- Select your new wallpaper to enter Preview mode.
- Tap Set.