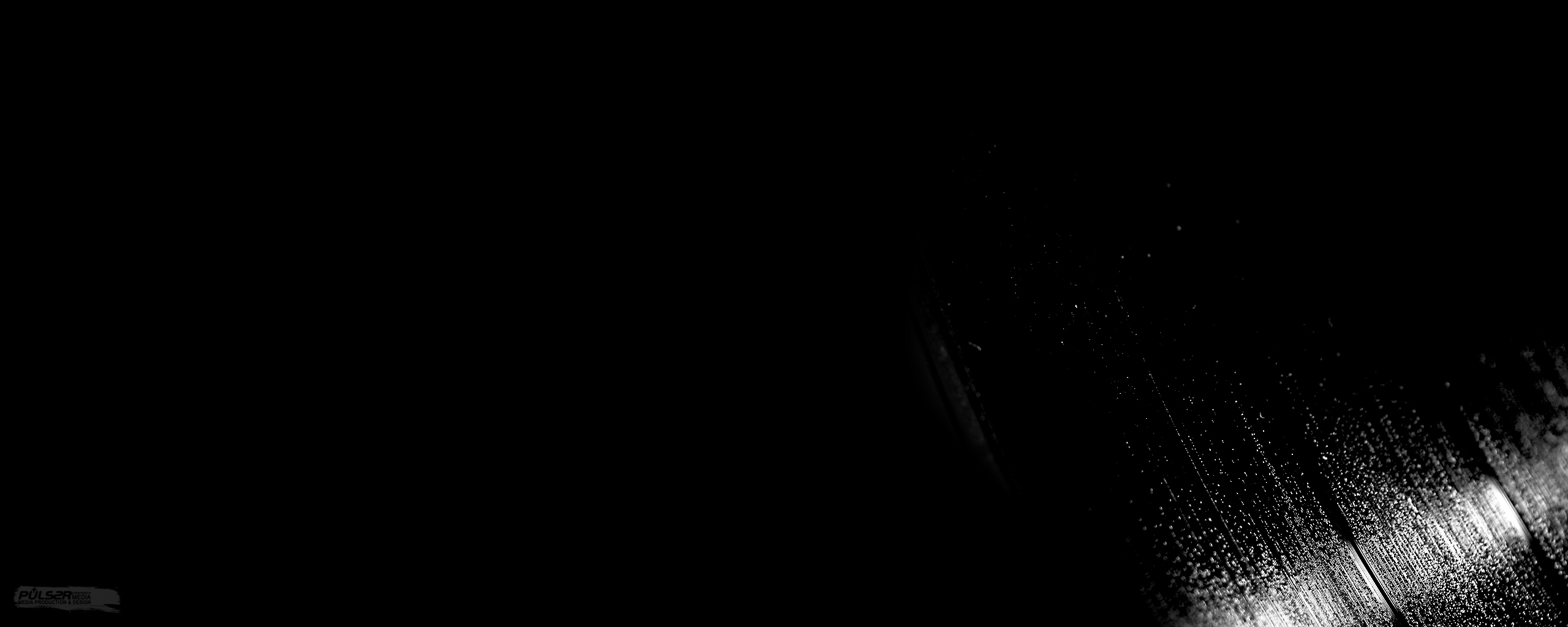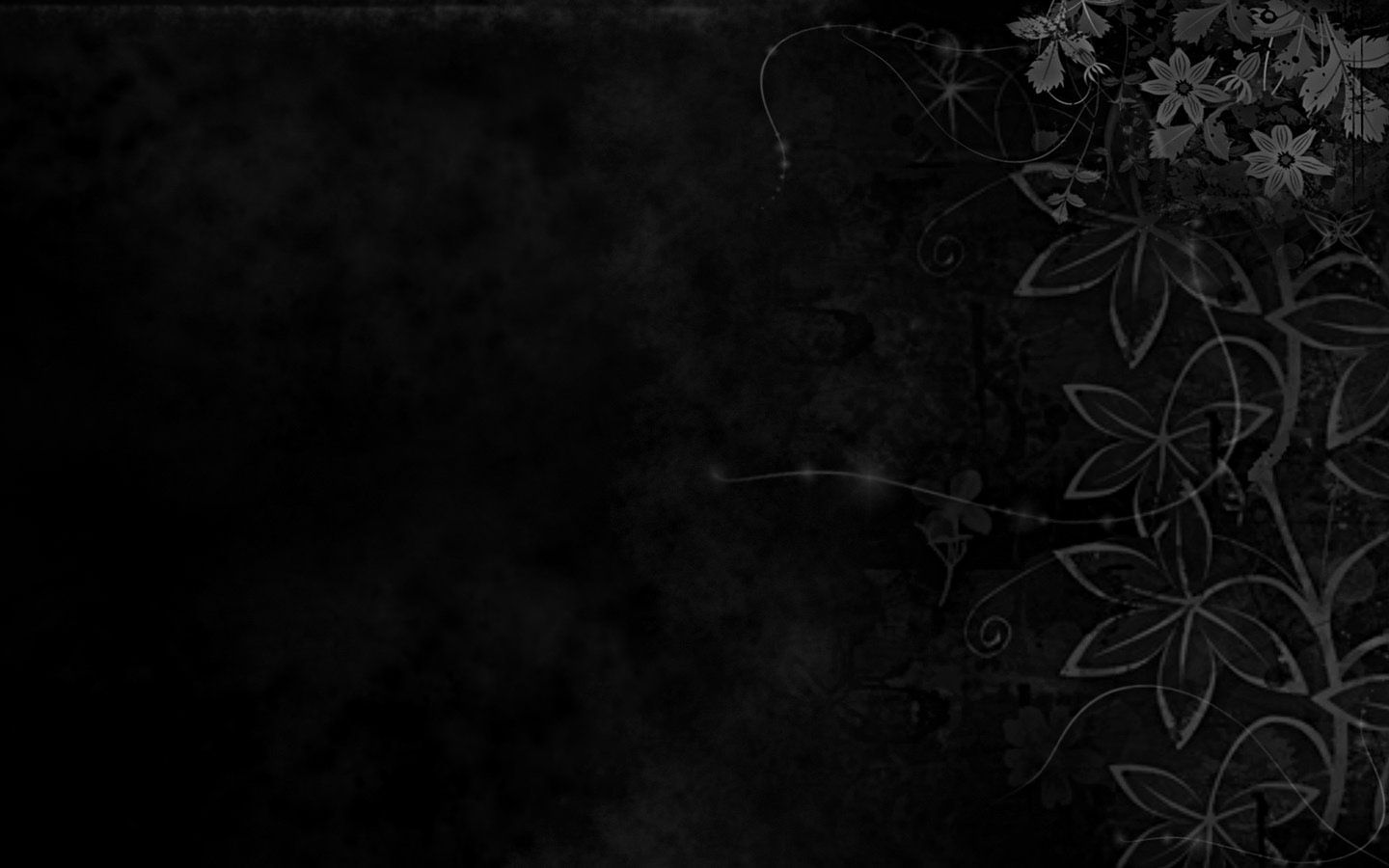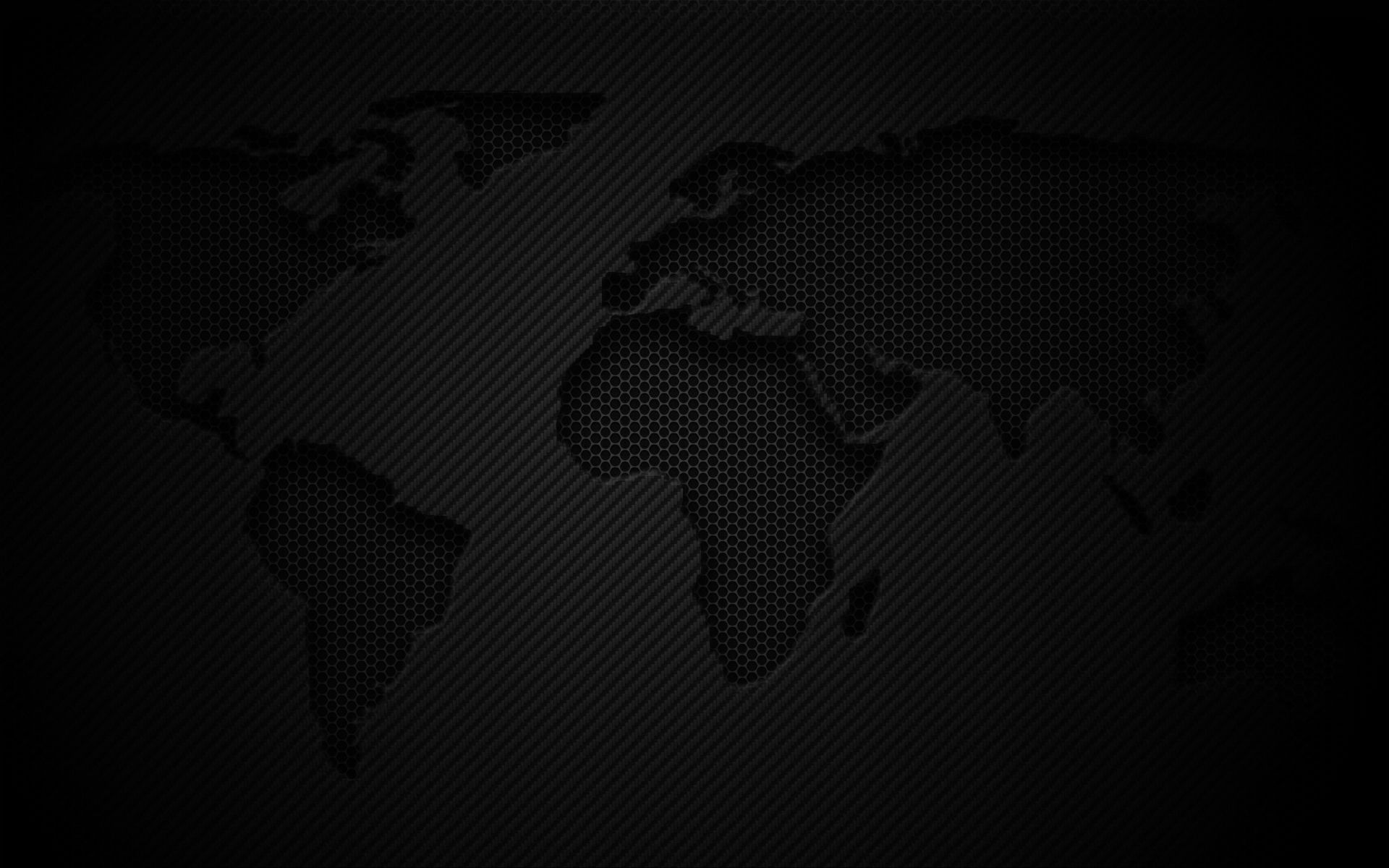Welcome to the ultimate destination for Windows Black Desktop Wallpapers – Toptenpack.com! We offer a curated collection of the top ten black desktop wallpapers for your Windows device, guaranteed to give your desktop a sleek and stylish look. Our wallpapers are carefully selected to cater to all tastes and preferences, ranging from minimalist to abstract designs. We understand the importance of a personalized desktop and that's why we have created a diverse range of black wallpapers to suit every individual's style.
Why choose black wallpapers for your Windows desktop? Black is a timeless color that exudes elegance, sophistication, and modernity. It adds a touch of drama and depth to your desktop, making it stand out from the rest. In addition, black backgrounds are easy on the eyes and can reduce strain, especially if you spend long hours in front of your computer.
At Toptenpack.com, we offer:
- A user-friendly interface that makes it easy to browse and download wallpapers.
- High-quality images with a resolution of 1920x1080, perfect for all screen sizes.
- Regularly updated collection to keep your desktop fresh and stylish.
- Completely free downloads with no hidden fees or subscriptions.
Our black desktop wallpapers are not just limited to a specific theme – we have a variety of options ranging from nature, architecture, technology, and more. With our easy download process, you can update your desktop in just a few clicks. Browse our collection now and give your Windows desktop a sleek and modern makeover with the best black wallpapers from Toptenpack.com.
Are you a fan of dark mode? We've got you covered! Our black desktop wallpapers are perfect for those who prefer a dark background for their Windows device. With our diverse range of designs, you can find the perfect wallpaper to match your dark mode settings and enhance your overall desktop experience.
So why wait? Head over to Toptenpack.com and elevate your Windows desktop with our top ten black desktop wallpapers. Don't forget to bookmark our website for regular updates and share with your friends and family who are in need of a stylish desktop makeover. Happy browsing!
ID of this image: 190094. (You can find it using this number).
How To Install new background wallpaper on your device
For Windows 11
- Click the on-screen Windows button or press the Windows button on your keyboard.
- Click Settings.
- Go to Personalization.
- Choose Background.
- Select an already available image or click Browse to search for an image you've saved to your PC.
For Windows 10 / 11
You can select “Personalization” in the context menu. The settings window will open. Settings> Personalization>
Background.
In any case, you will find yourself in the same place. To select another image stored on your PC, select “Image”
or click “Browse”.
For Windows Vista or Windows 7
Right-click on the desktop, select "Personalization", click on "Desktop Background" and select the menu you want
(the "Browse" buttons or select an image in the viewer). Click OK when done.
For Windows XP
Right-click on an empty area on the desktop, select "Properties" in the context menu, select the "Desktop" tab
and select an image from the ones listed in the scroll window.
For Mac OS X
-
From a Finder window or your desktop, locate the image file that you want to use.
-
Control-click (or right-click) the file, then choose Set Desktop Picture from the shortcut menu. If you're using multiple displays, this changes the wallpaper of your primary display only.
-
If you don't see Set Desktop Picture in the shortcut menu, you should see a sub-menu named Services instead. Choose Set Desktop Picture from there.
For Android
- Tap and hold the home screen.
- Tap the wallpapers icon on the bottom left of your screen.
- Choose from the collections of wallpapers included with your phone, or from your photos.
- Tap the wallpaper you want to use.
- Adjust the positioning and size and then tap Set as wallpaper on the upper left corner of your screen.
- Choose whether you want to set the wallpaper for your Home screen, Lock screen or both Home and lock
screen.
For iOS
- Launch the Settings app from your iPhone or iPad Home screen.
- Tap on Wallpaper.
- Tap on Choose a New Wallpaper. You can choose from Apple's stock imagery, or your own library.
- Tap the type of wallpaper you would like to use
- Select your new wallpaper to enter Preview mode.
- Tap Set.