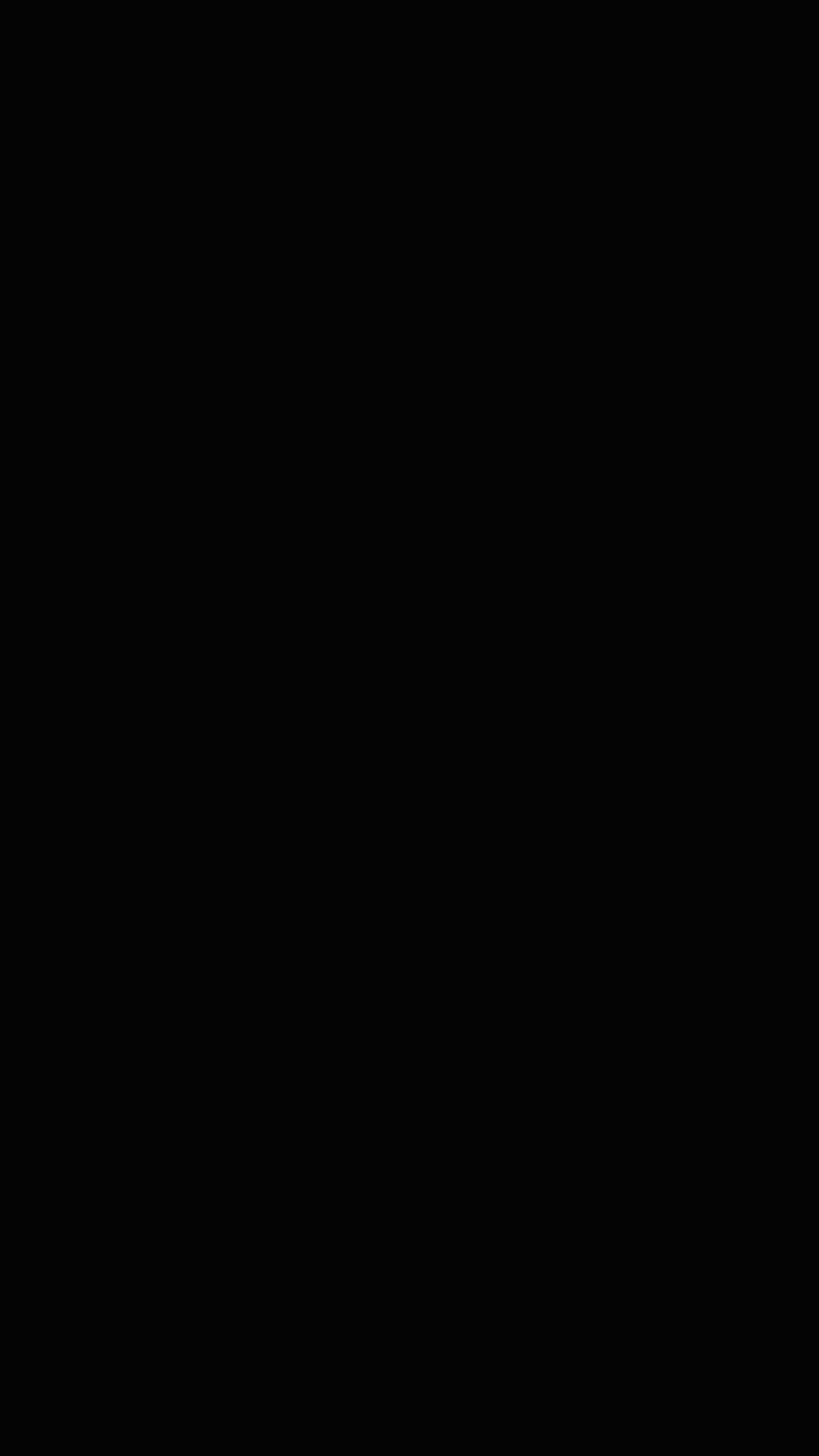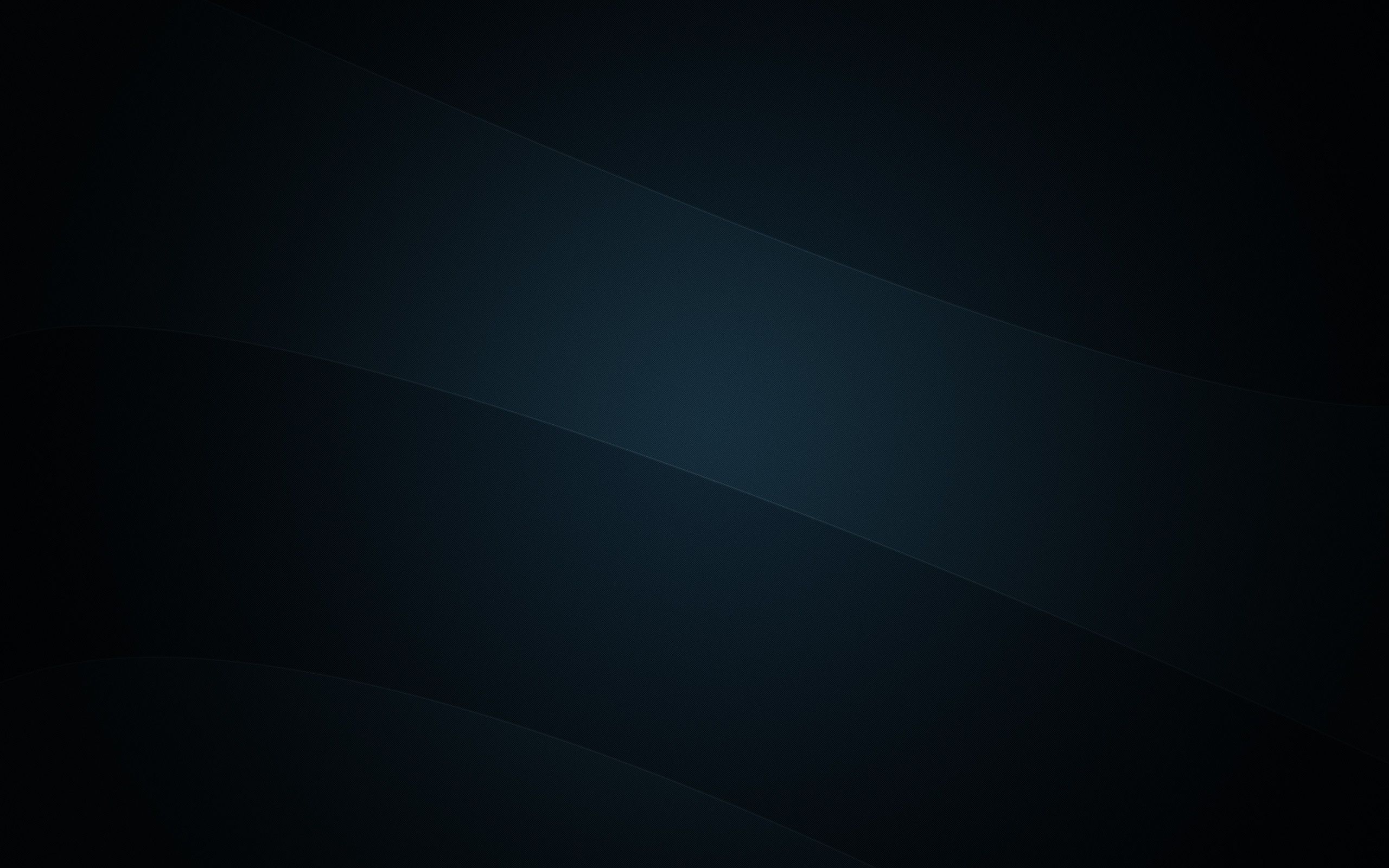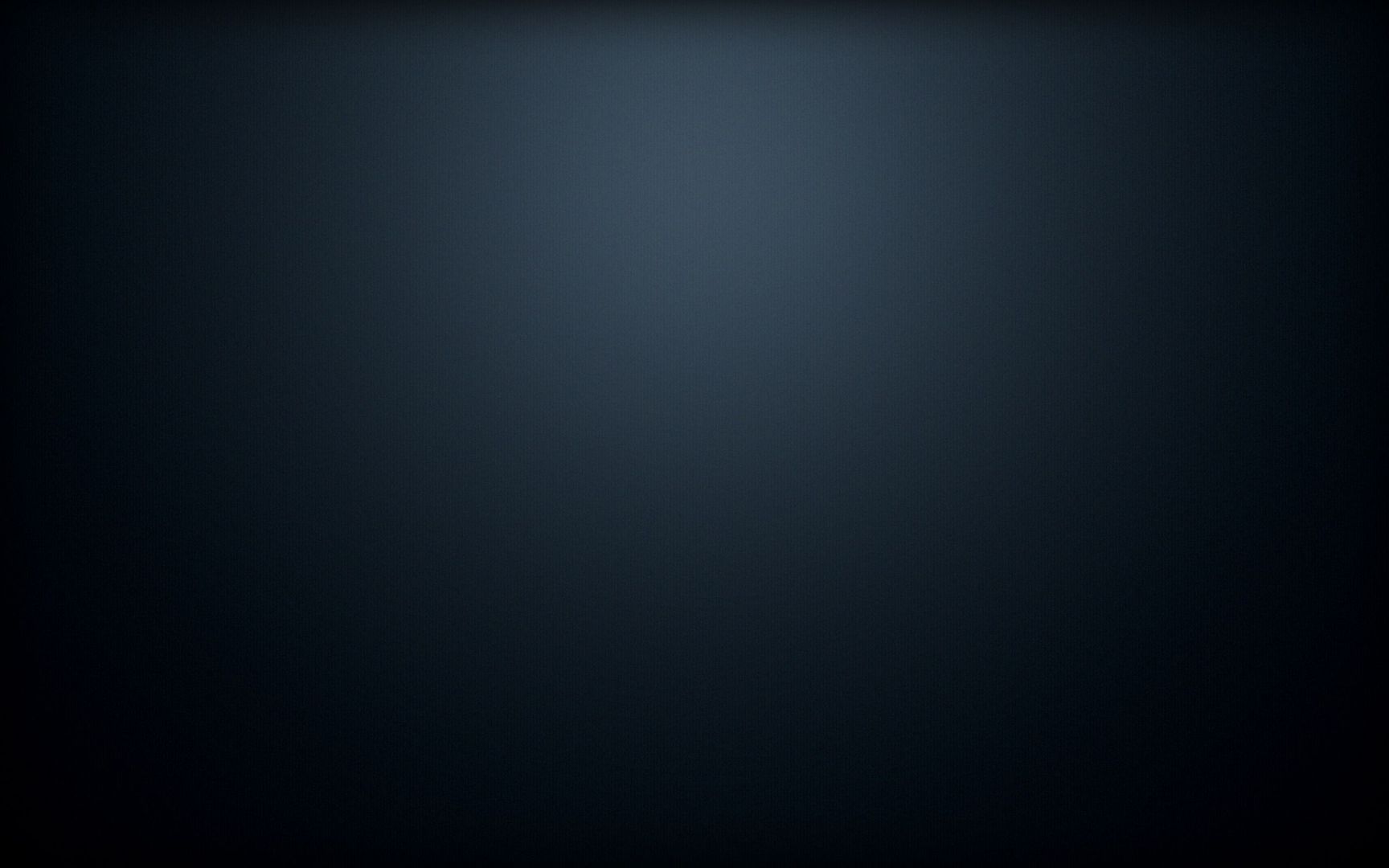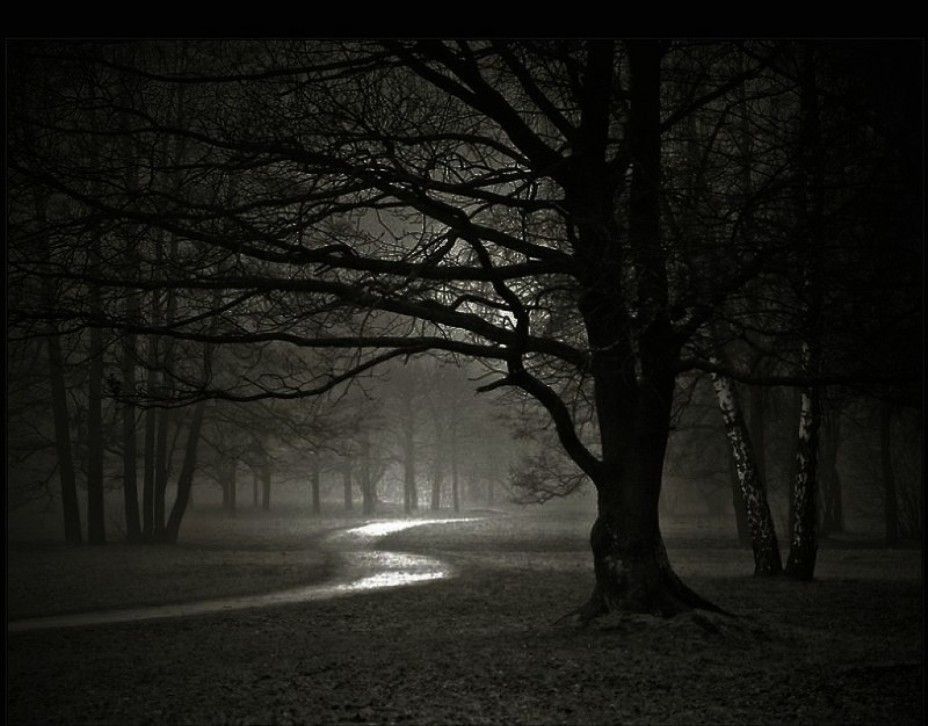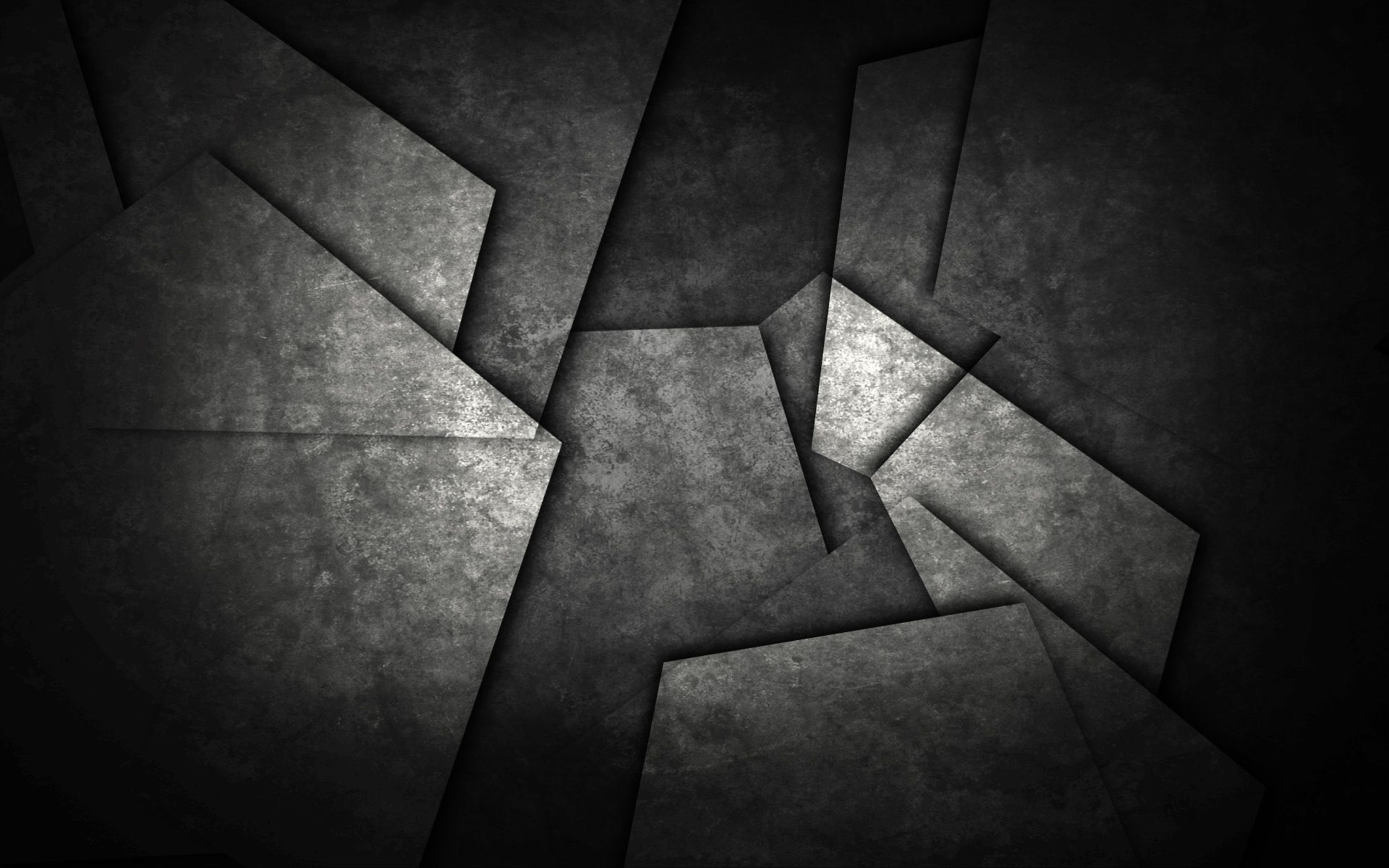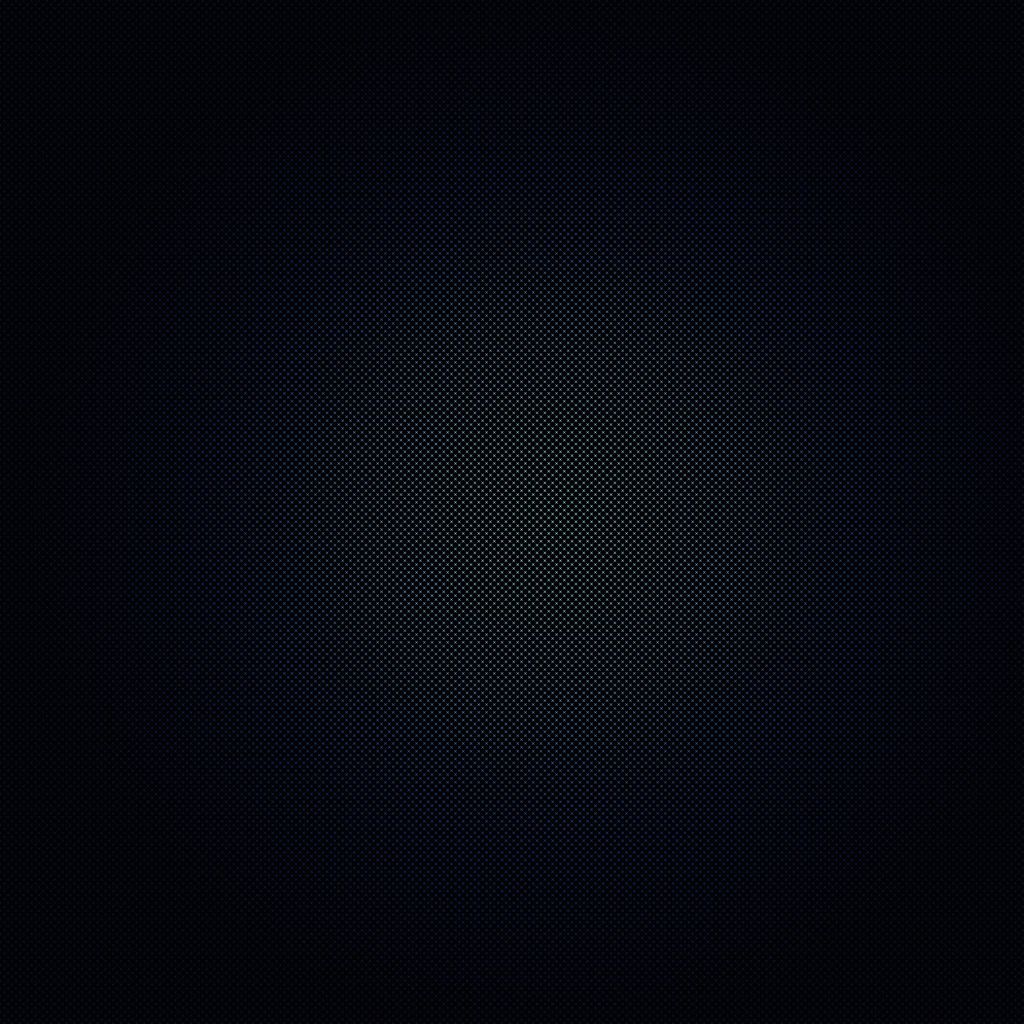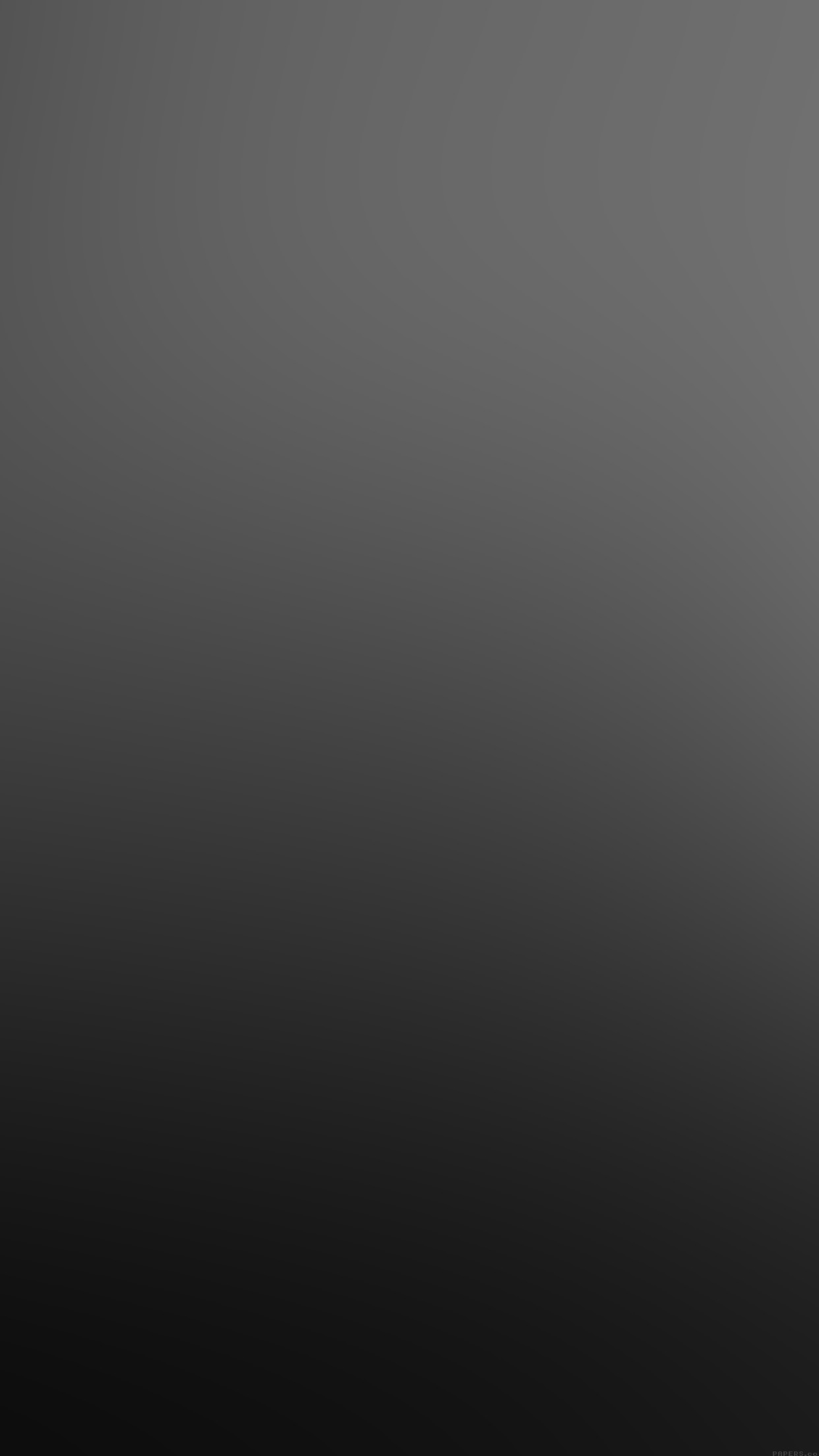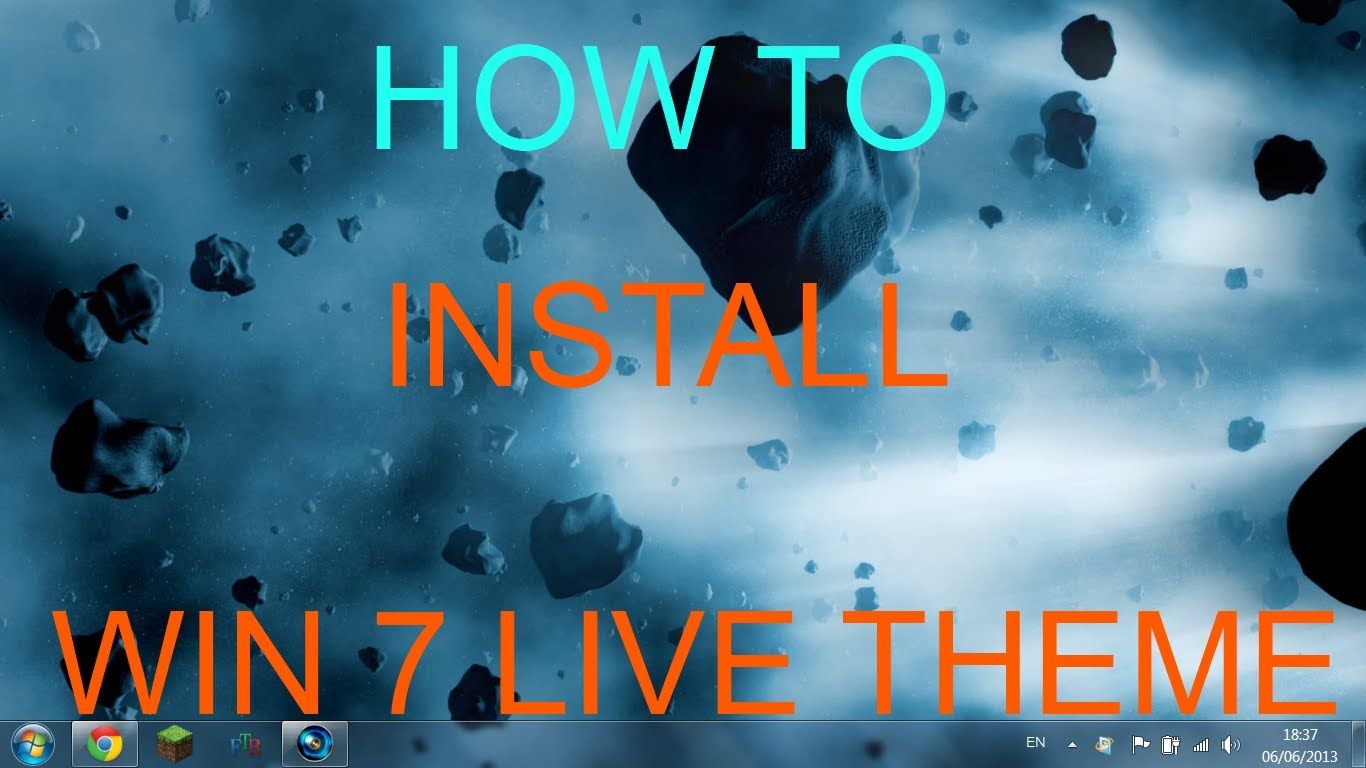If you're a proud owner of the new Moto X 2nd Gen, congratulations! You now have a powerful and stylish device in your hands. But before you start exploring all its features, there are a few important things you should do to make the most out of your experience.
1. Personalize your wallpaper
With its stunning 5.2 inch Full HD display, the Moto X 2nd Gen is perfect for displaying high-quality wallpapers. And what better way to personalize your device than with dark wallpapers that add a touch of mystery and sophistication? Our website offers a wide selection of dark wallpapers for you to choose from and download for free.
2. Customize your settings
The Moto X 2nd Gen comes with a variety of customizable settings that allow you to personalize your device to your liking. From changing the color scheme to setting up voice commands, take some time to explore and make your device truly yours.
3. Get familiar with Moto Assist
Moto Assist is a feature unique to Moto X that helps you manage your notifications and settings based on your location, schedule, and more. Take advantage of this convenient feature and set it up to suit your needs.
4. Sync your accounts
Make sure to sync your Google account and other important accounts to your Moto X 2nd Gen. This will allow you to access your emails, contacts, and other data seamlessly on your device.
5. Download essential apps
There are thousands of apps available on the Google Play Store, but some are essential for every Moto X 2nd Gen owner. From productivity tools to entertainment apps, make sure to download the ones that will enhance your experience.
6. Secure your device
Protect your device from potential threats by setting up a strong passcode or pattern lock. You can also enable remote tracking and wiping in case your device gets lost or stolen.
7. Explore Moto Voice
Moto Voice is another unique feature of the Moto X 2nd Gen that allows you to use your voice to control your device. Spend some time setting it up and see how it can make your life easier.
8. Organize your home screen
Make your home screen clutter-free by organizing
ID of this image: 196344. (You can find it using this number).
How To Install new background wallpaper on your device
For Windows 11
- Click the on-screen Windows button or press the Windows button on your keyboard.
- Click Settings.
- Go to Personalization.
- Choose Background.
- Select an already available image or click Browse to search for an image you've saved to your PC.
For Windows 10 / 11
You can select “Personalization” in the context menu. The settings window will open. Settings> Personalization>
Background.
In any case, you will find yourself in the same place. To select another image stored on your PC, select “Image”
or click “Browse”.
For Windows Vista or Windows 7
Right-click on the desktop, select "Personalization", click on "Desktop Background" and select the menu you want
(the "Browse" buttons or select an image in the viewer). Click OK when done.
For Windows XP
Right-click on an empty area on the desktop, select "Properties" in the context menu, select the "Desktop" tab
and select an image from the ones listed in the scroll window.
For Mac OS X
-
From a Finder window or your desktop, locate the image file that you want to use.
-
Control-click (or right-click) the file, then choose Set Desktop Picture from the shortcut menu. If you're using multiple displays, this changes the wallpaper of your primary display only.
-
If you don't see Set Desktop Picture in the shortcut menu, you should see a sub-menu named Services instead. Choose Set Desktop Picture from there.
For Android
- Tap and hold the home screen.
- Tap the wallpapers icon on the bottom left of your screen.
- Choose from the collections of wallpapers included with your phone, or from your photos.
- Tap the wallpaper you want to use.
- Adjust the positioning and size and then tap Set as wallpaper on the upper left corner of your screen.
- Choose whether you want to set the wallpaper for your Home screen, Lock screen or both Home and lock
screen.
For iOS
- Launch the Settings app from your iPhone or iPad Home screen.
- Tap on Wallpaper.
- Tap on Choose a New Wallpaper. You can choose from Apple's stock imagery, or your own library.
- Tap the type of wallpaper you would like to use
- Select your new wallpaper to enter Preview mode.
- Tap Set.