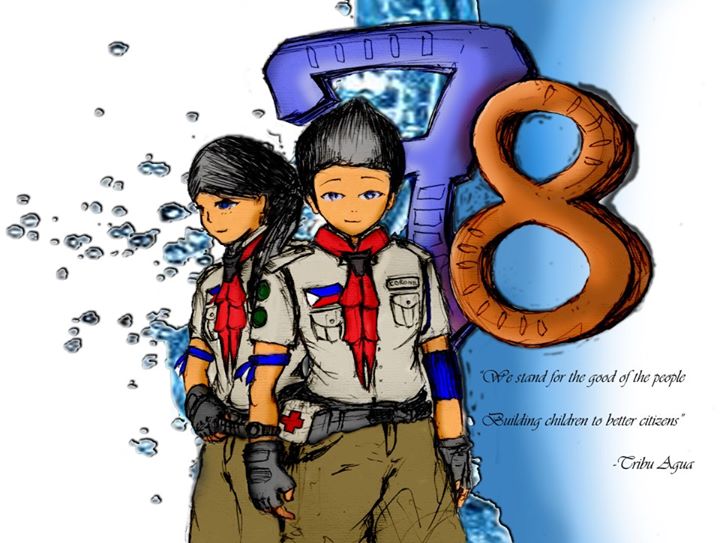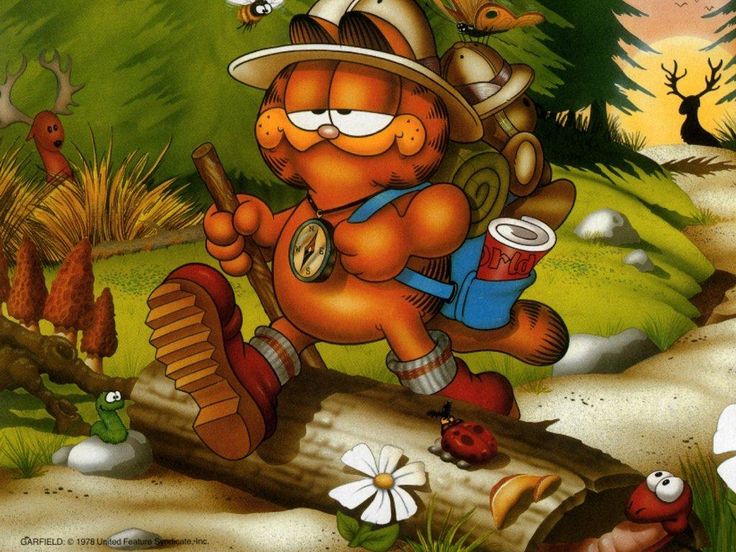Welcome to Boy Scouts Wallpapers – your one-stop shop for all things related to Boy Scouts and merit badges. As a proud member of the Boy Scouts community, you know the importance of earning and displaying your merit badges. And what better way to showcase them than with our stunning collection of Boy Scouts themed wallpapers for your desktop?
Our wallpapers feature high-quality images of Boy Scouts in action, along with badges and insignia that represent the core values of the Boy Scouts. With a variety of designs to choose from, you can easily find one that matches your personal style and interests.
But our wallpapers are not just for decoration – they can also serve as a reminder of your journey to earning all of your Boy Scout merit badges. That's right, we have wallpapers specifically designed to help you keep track of your progress and motivate you to achieve your goals.
So how do you get all of your Boy Scout merit badges? It's simple – just follow these 6 steps:
Step 1: Join the Boy Scouts
The first step to earning your merit badges is to become a member of the Boy Scouts. This will give you access to all of the resources and guidance you need to succeed.
Step 2: Learn the Requirements
Each merit badge has its own set of requirements that you must fulfill in order to earn it. Take the time to familiarize yourself with these requirements and start planning how you will meet them.
Step 3: Get a Blue Card
A blue card is your official record of your progress towards a specific merit badge. You can get one from your Scoutmaster or unit leader.
Step 4: Find a Counselor
To earn a merit badge, you must work with a counselor who is knowledgeable and experienced in the subject. Your Scoutmaster can help you find one.
Step 5: Complete the Requirements
Once you have a counselor, it's time to start working on the requirements. This may involve attending classes, doing research, or completing projects.
Step 6: Get Your Badge
Once you have completed all of the requirements, your counselor will review your work and award you the merit badge. Congratulations – you have officially earned another badge to add to your collection!
ID of this image: 202434. (You can find it using this number).
How To Install new background wallpaper on your device
For Windows 11
- Click the on-screen Windows button or press the Windows button on your keyboard.
- Click Settings.
- Go to Personalization.
- Choose Background.
- Select an already available image or click Browse to search for an image you've saved to your PC.
For Windows 10 / 11
You can select “Personalization” in the context menu. The settings window will open. Settings> Personalization>
Background.
In any case, you will find yourself in the same place. To select another image stored on your PC, select “Image”
or click “Browse”.
For Windows Vista or Windows 7
Right-click on the desktop, select "Personalization", click on "Desktop Background" and select the menu you want
(the "Browse" buttons or select an image in the viewer). Click OK when done.
For Windows XP
Right-click on an empty area on the desktop, select "Properties" in the context menu, select the "Desktop" tab
and select an image from the ones listed in the scroll window.
For Mac OS X
-
From a Finder window or your desktop, locate the image file that you want to use.
-
Control-click (or right-click) the file, then choose Set Desktop Picture from the shortcut menu. If you're using multiple displays, this changes the wallpaper of your primary display only.
-
If you don't see Set Desktop Picture in the shortcut menu, you should see a sub-menu named Services instead. Choose Set Desktop Picture from there.
For Android
- Tap and hold the home screen.
- Tap the wallpapers icon on the bottom left of your screen.
- Choose from the collections of wallpapers included with your phone, or from your photos.
- Tap the wallpaper you want to use.
- Adjust the positioning and size and then tap Set as wallpaper on the upper left corner of your screen.
- Choose whether you want to set the wallpaper for your Home screen, Lock screen or both Home and lock
screen.
For iOS
- Launch the Settings app from your iPhone or iPad Home screen.
- Tap on Wallpaper.
- Tap on Choose a New Wallpaper. You can choose from Apple's stock imagery, or your own library.
- Tap the type of wallpaper you would like to use
- Select your new wallpaper to enter Preview mode.
- Tap Set.