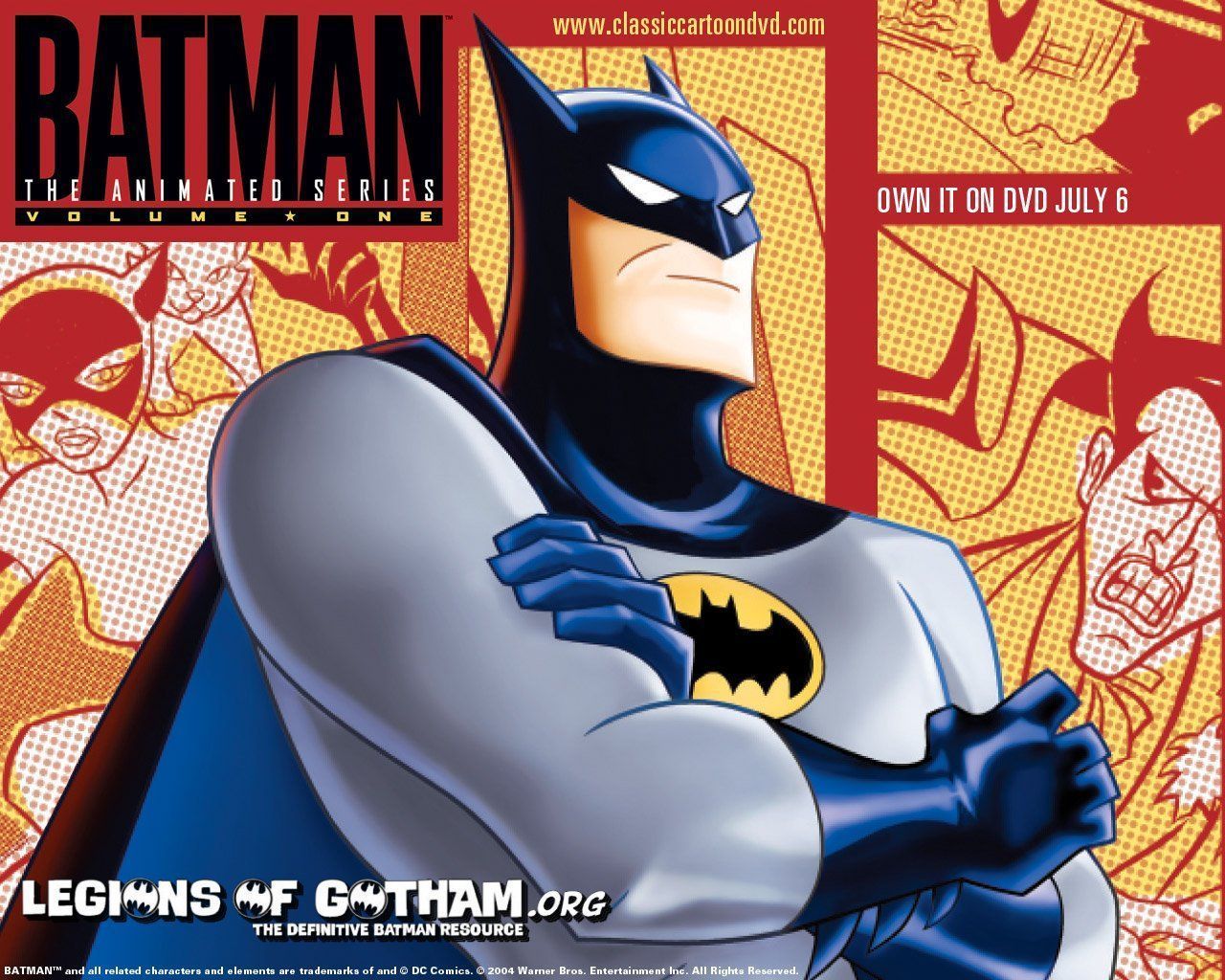If you're a fan of the Dark Knight, then you're probably familiar with the iconic Batman: The Animated Series. This groundbreaking show revolutionized the world of animation and brought the gritty, noir style of Batman to a whole new level. With its stunning visuals and complex storytelling, it's no wonder that it's considered one of the best animated shows of all time.
However, even this beloved series had its flaws. As much as we hate to admit it, there were some missteps along the way that fans have noticed over the years. But that doesn't mean we love it any less. In fact, these flaws only serve to make the series more human and relatable.
1. Inconsistent Animation Quality
While the overall animation of the show was top-notch, there were some episodes where the quality seemed to dip. This was due to the fact that the show was produced on a tight schedule, leading to some rushed and less detailed animation.
2. Lack of Diversity
The show was criticized for its lack of diversity, with most of the main characters being white men. While this was a reflection of the time it was made, it would have been great to see more representation in the series.
3. Underutilized Villains
With such a rich gallery of villains in the Batman universe, it's a shame that some of them were only given a one-episode appearance. Characters like Scarecrow and Poison Ivy deserved more screen time and development.
4. Inconsistent Character Designs
Throughout the series, there were some noticeable changes in character designs, particularly with the female characters. This was due to different animation studios working on different episodes, resulting in some inconsistencies.
5. Lack of Character Development for Supporting Characters
While the main characters like Batman, Joker, and Harley Quinn had well-developed arcs, the supporting characters like Commissioner Gordon and Alfred were often left without much depth or growth.
6. Overused Flashbacks
Flashbacks were a common narrative device used in the series, but they were often overused and felt like a cheap way to fill in gaps in the story. This sometimes
ID of this image: 20913. (You can find it using this number).
How To Install new background wallpaper on your device
For Windows 11
- Click the on-screen Windows button or press the Windows button on your keyboard.
- Click Settings.
- Go to Personalization.
- Choose Background.
- Select an already available image or click Browse to search for an image you've saved to your PC.
For Windows 10 / 11
You can select “Personalization” in the context menu. The settings window will open. Settings> Personalization>
Background.
In any case, you will find yourself in the same place. To select another image stored on your PC, select “Image”
or click “Browse”.
For Windows Vista or Windows 7
Right-click on the desktop, select "Personalization", click on "Desktop Background" and select the menu you want
(the "Browse" buttons or select an image in the viewer). Click OK when done.
For Windows XP
Right-click on an empty area on the desktop, select "Properties" in the context menu, select the "Desktop" tab
and select an image from the ones listed in the scroll window.
For Mac OS X
-
From a Finder window or your desktop, locate the image file that you want to use.
-
Control-click (or right-click) the file, then choose Set Desktop Picture from the shortcut menu. If you're using multiple displays, this changes the wallpaper of your primary display only.
-
If you don't see Set Desktop Picture in the shortcut menu, you should see a sub-menu named Services instead. Choose Set Desktop Picture from there.
For Android
- Tap and hold the home screen.
- Tap the wallpapers icon on the bottom left of your screen.
- Choose from the collections of wallpapers included with your phone, or from your photos.
- Tap the wallpaper you want to use.
- Adjust the positioning and size and then tap Set as wallpaper on the upper left corner of your screen.
- Choose whether you want to set the wallpaper for your Home screen, Lock screen or both Home and lock
screen.
For iOS
- Launch the Settings app from your iPhone or iPad Home screen.
- Tap on Wallpaper.
- Tap on Choose a New Wallpaper. You can choose from Apple's stock imagery, or your own library.
- Tap the type of wallpaper you would like to use
- Select your new wallpaper to enter Preview mode.
- Tap Set.