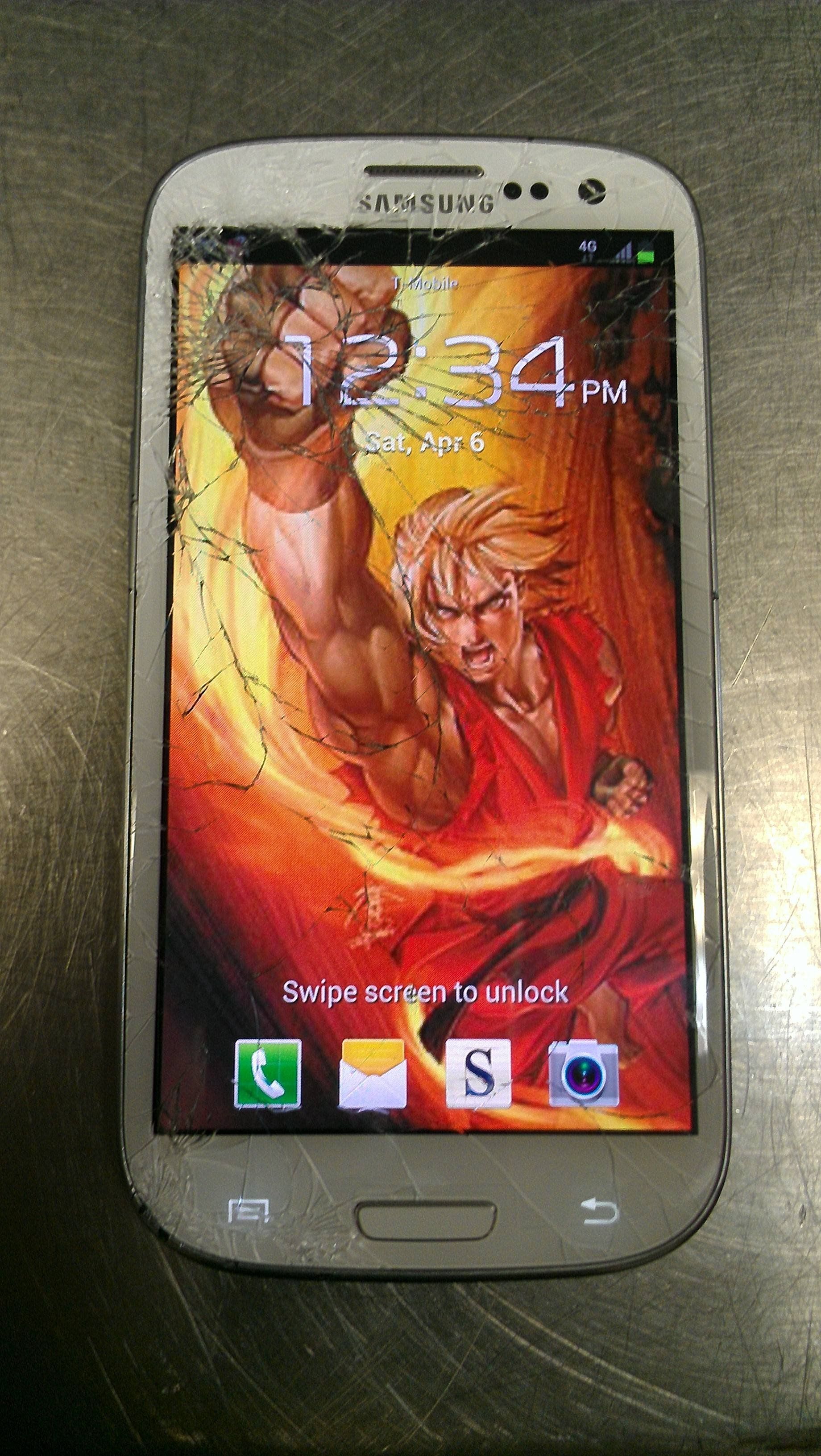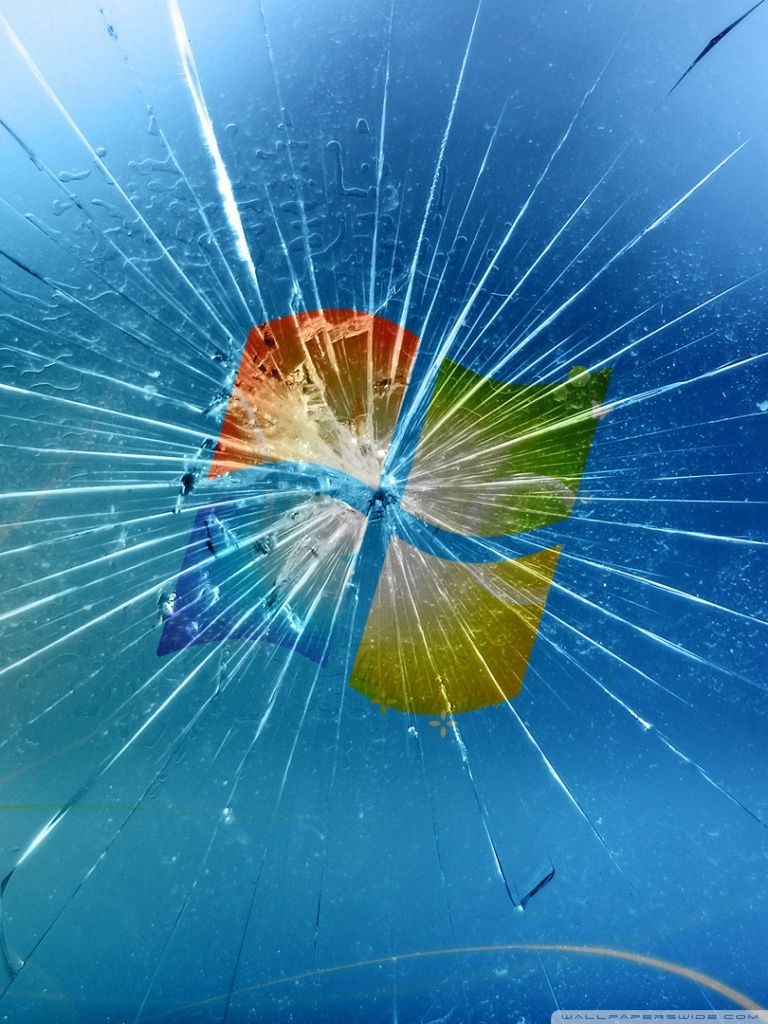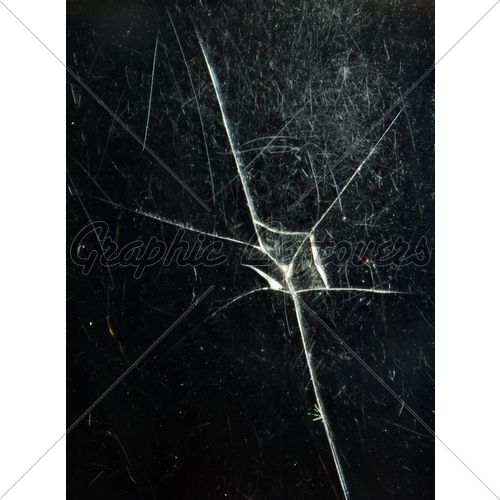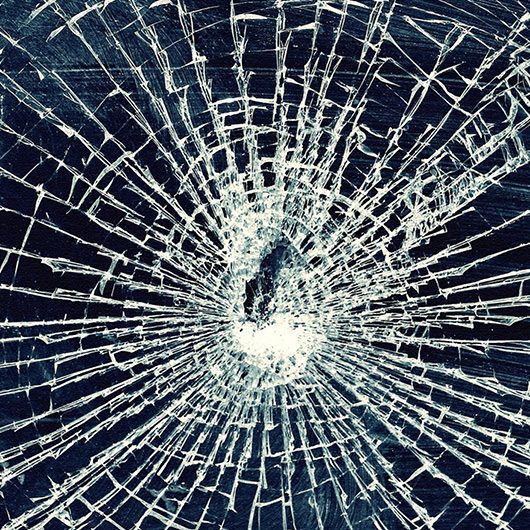If you've ever dropped your phone and ended up with a cracked screen, you know the feeling of despair that comes with it. But instead of getting upset, some people have taken a different approach – turning their cracked screens into works of art. We've scoured the internet to find the top 10 people who have made the best of their broken phone screens, and the results are surprisingly impressive.
1. The Duct Tape Master
Meet John, also known as the Duct Tape Master. After dropping his phone and cracking the screen, John decided to get creative and cover it with colorful duct tape. Not only did it add a pop of color to his phone, but it also provided extra protection for future drops.
2. The Mosaic Maker
When life gives you a cracked phone screen, make a mosaic. That's exactly what one artistic individual did, using different colored pieces of tape to create a beautiful mosaic design on their screen. Talk about turning a negative into a positive!
3. The Minimalist
Who says you need to cover up your cracked screen? This person took a minimalist approach and simply added a small piece of tape to hold their screen together. It may not be the most aesthetically pleasing, but it gets the job done.
4. The Color Coordinator
Why settle for just one color of duct tape when you can have a whole rainbow? This person took the time to carefully match different colored tapes to the cracks on their screen, creating a unique and colorful design.
5. The Nature Lover
Who needs a plain old screen when you can have a beautiful nature scene? This person used pieces of dried leaves and flowers to create a stunning design on their cracked screen. It's like having a tiny garden in your pocket!
6. The Geometric Genius
If you're a fan of geometric shapes and patterns, then this cracked screen design is for you. Using different colored tapes, this person created a mesmerizing geometric pattern that will make you forget all about the cracks.
7. The Cartoonist
Why get a new screen when you can have a cartoon character on your phone? This person turned their cracked screen into a canvas and drew a funny cartoon character to cover up
ID of this image: 22100. (You can find it using this number).
How To Install new background wallpaper on your device
For Windows 11
- Click the on-screen Windows button or press the Windows button on your keyboard.
- Click Settings.
- Go to Personalization.
- Choose Background.
- Select an already available image or click Browse to search for an image you've saved to your PC.
For Windows 10 / 11
You can select “Personalization” in the context menu. The settings window will open. Settings> Personalization>
Background.
In any case, you will find yourself in the same place. To select another image stored on your PC, select “Image”
or click “Browse”.
For Windows Vista or Windows 7
Right-click on the desktop, select "Personalization", click on "Desktop Background" and select the menu you want
(the "Browse" buttons or select an image in the viewer). Click OK when done.
For Windows XP
Right-click on an empty area on the desktop, select "Properties" in the context menu, select the "Desktop" tab
and select an image from the ones listed in the scroll window.
For Mac OS X
-
From a Finder window or your desktop, locate the image file that you want to use.
-
Control-click (or right-click) the file, then choose Set Desktop Picture from the shortcut menu. If you're using multiple displays, this changes the wallpaper of your primary display only.
-
If you don't see Set Desktop Picture in the shortcut menu, you should see a sub-menu named Services instead. Choose Set Desktop Picture from there.
For Android
- Tap and hold the home screen.
- Tap the wallpapers icon on the bottom left of your screen.
- Choose from the collections of wallpapers included with your phone, or from your photos.
- Tap the wallpaper you want to use.
- Adjust the positioning and size and then tap Set as wallpaper on the upper left corner of your screen.
- Choose whether you want to set the wallpaper for your Home screen, Lock screen or both Home and lock
screen.
For iOS
- Launch the Settings app from your iPhone or iPad Home screen.
- Tap on Wallpaper.
- Tap on Choose a New Wallpaper. You can choose from Apple's stock imagery, or your own library.
- Tap the type of wallpaper you would like to use
- Select your new wallpaper to enter Preview mode.
- Tap Set.