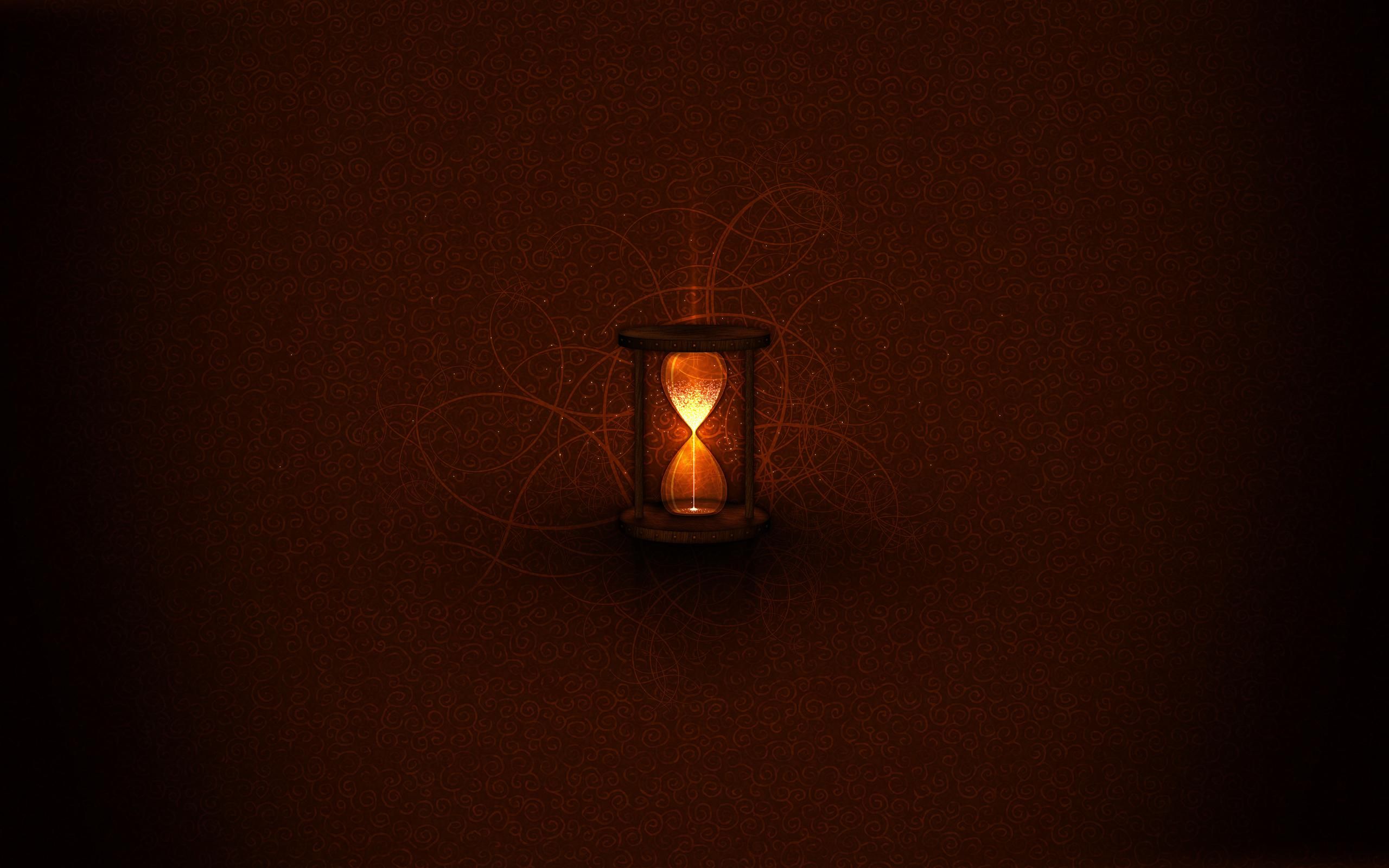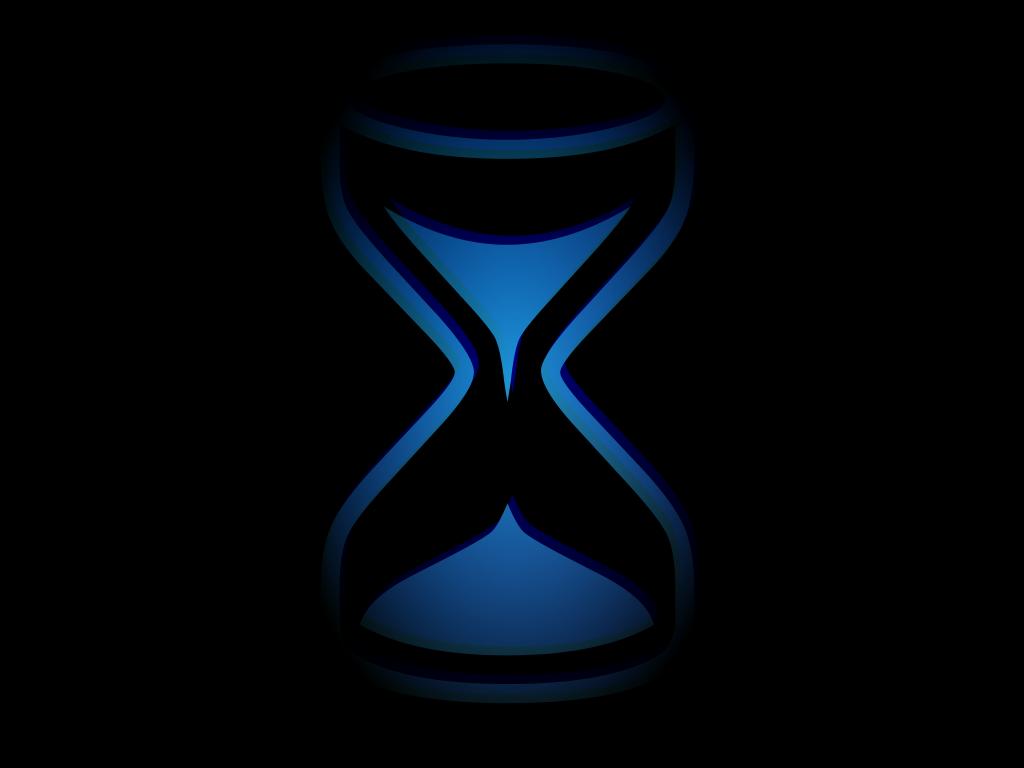Welcome to our Sand Clock Wallpapers collection! Here, you will find stunning and unique wallpapers featuring the iconic sand clock design. But these wallpapers are not just beautiful, they also hold a deeper meaning. Let us take you on a journey through the DIKW pyramid and why we believe it should not be a pyramid at all.
Data, information, knowledge, and wisdom - the four levels of the DIKW pyramid. It is widely used to represent the hierarchy of understanding and processing information. But why do we believe it is not accurate?
Data
At the base of the pyramid lies data, which refers to raw facts and figures. In terms of our Sand Clock Wallpapers, it would be the individual grains of sand. They may seem insignificant on their own, but when combined, they create a beautiful and mesmerizing pattern.
Information
The next level up is information, where data is organized and given context. In our wallpapers, this would be the arrangement and positioning of the sand. It may seem random, but it actually follows a specific pattern and creates a cohesive image.
Knowledge
Knowledge is the third level, where information is analyzed and understood. In our wallpapers, this would be the interpretation of the sand clock design and the message it conveys. It is not just a pretty image, but holds a deeper meaning.
Wisdom
At the top of the pyramid is wisdom, the ultimate goal of the DIKW model. This is where knowledge is applied and used to make decisions. In our wallpapers, this would be the appreciation of the beauty and meaning behind the sand clock design, and how it can inspire us to make the most of our time.
So why do we believe the DIKW pyramid should not be a pyramid? Because it implies a hierarchy, where wisdom is seen as the ultimate goal and data as the foundation. But in reality, all four levels are interconnected and equally important. Our Sand Clock Wallpapers embody this idea, showing that even the smallest details can come together to create something meaningful and beautiful.
Explore our Sand Clock Wallpapers collection and see for yourself why we think the DIKW pyramid should be reimagined. Let these wallpapers inspire you to see the value in every level of information and to make the most of your time. Because time is
ID of this image: 304056. (You can find it using this number).
How To Install new background wallpaper on your device
For Windows 11
- Click the on-screen Windows button or press the Windows button on your keyboard.
- Click Settings.
- Go to Personalization.
- Choose Background.
- Select an already available image or click Browse to search for an image you've saved to your PC.
For Windows 10 / 11
You can select “Personalization” in the context menu. The settings window will open. Settings> Personalization>
Background.
In any case, you will find yourself in the same place. To select another image stored on your PC, select “Image”
or click “Browse”.
For Windows Vista or Windows 7
Right-click on the desktop, select "Personalization", click on "Desktop Background" and select the menu you want
(the "Browse" buttons or select an image in the viewer). Click OK when done.
For Windows XP
Right-click on an empty area on the desktop, select "Properties" in the context menu, select the "Desktop" tab
and select an image from the ones listed in the scroll window.
For Mac OS X
-
From a Finder window or your desktop, locate the image file that you want to use.
-
Control-click (or right-click) the file, then choose Set Desktop Picture from the shortcut menu. If you're using multiple displays, this changes the wallpaper of your primary display only.
-
If you don't see Set Desktop Picture in the shortcut menu, you should see a sub-menu named Services instead. Choose Set Desktop Picture from there.
For Android
- Tap and hold the home screen.
- Tap the wallpapers icon on the bottom left of your screen.
- Choose from the collections of wallpapers included with your phone, or from your photos.
- Tap the wallpaper you want to use.
- Adjust the positioning and size and then tap Set as wallpaper on the upper left corner of your screen.
- Choose whether you want to set the wallpaper for your Home screen, Lock screen or both Home and lock
screen.
For iOS
- Launch the Settings app from your iPhone or iPad Home screen.
- Tap on Wallpaper.
- Tap on Choose a New Wallpaper. You can choose from Apple's stock imagery, or your own library.
- Tap the type of wallpaper you would like to use
- Select your new wallpaper to enter Preview mode.
- Tap Set.