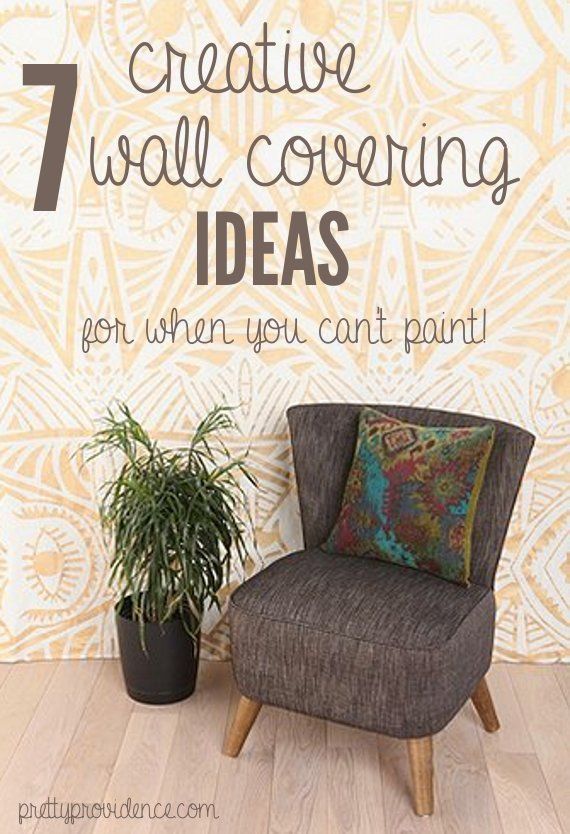Are you a renter looking to add some personality to your bland apartment kitchen? Look no further than stick on wallpapers! These removable, DIY kitchen backsplashes are the perfect solution for sprucing up your space without damaging the walls.
With endless design options, stick on wallpapers are a renter's dream. They are easy to apply and even easier to remove, making them the perfect temporary solution for those living in apartments. Plus, they are budget-friendly and can instantly transform your kitchen into a stylish and personalized space.
Here are 15 ideas for removable stick on wallpapers for your apartment kitchen:
1. Marble Madness: Create a luxurious look with marble-inspired stick on wallpaper. This classic design will add elegance to any kitchen.
2. Bold Patterns: If you want to make a statement, opt for a bold and colorful patterned wallpaper. This will add personality and character to your kitchen.
3. Subway Tiles: Get the classic subway tile look without the hassle of installation. Stick on subway tile wallpapers are easy to apply and can give your kitchen a sleek and modern look.
4. Faux Brick: Add some rustic charm to your kitchen with a faux brick wallpaper. It will give your space a cozy and warm feel without the need for actual bricks.
5. Geometric Designs: For a modern and trendy look, consider a geometric design wallpaper. It will add a touch of sophistication to your kitchen.
6. Chalkboard Wallpaper: Keep track of your grocery list or leave notes for your roommates with a chalkboard wallpaper. It's both functional and stylish.
7. Tropical Vibes: Bring some vacation vibes into your kitchen with a tropical-inspired wallpaper. It will make your space feel like a mini getaway.
8. Wood Paneling: Give your kitchen a cozy and rustic feel with a wood paneling wallpaper. It will add warmth and texture to your space.
9. Floral Prints: Add a touch of femininity and charm with a floral print wallpaper. It will make your kitchen feel like a blooming garden.
10. Faux Tile: Get the look of intricate tile work without the hassle of installation. Faux tile wallpapers are a great way to add a pop of color and pattern to your kitchen.
ID of this image: 311935. (You can find it using this number).
How To Install new background wallpaper on your device
For Windows 11
- Click the on-screen Windows button or press the Windows button on your keyboard.
- Click Settings.
- Go to Personalization.
- Choose Background.
- Select an already available image or click Browse to search for an image you've saved to your PC.
For Windows 10 / 11
You can select “Personalization” in the context menu. The settings window will open. Settings> Personalization>
Background.
In any case, you will find yourself in the same place. To select another image stored on your PC, select “Image”
or click “Browse”.
For Windows Vista or Windows 7
Right-click on the desktop, select "Personalization", click on "Desktop Background" and select the menu you want
(the "Browse" buttons or select an image in the viewer). Click OK when done.
For Windows XP
Right-click on an empty area on the desktop, select "Properties" in the context menu, select the "Desktop" tab
and select an image from the ones listed in the scroll window.
For Mac OS X
-
From a Finder window or your desktop, locate the image file that you want to use.
-
Control-click (or right-click) the file, then choose Set Desktop Picture from the shortcut menu. If you're using multiple displays, this changes the wallpaper of your primary display only.
-
If you don't see Set Desktop Picture in the shortcut menu, you should see a sub-menu named Services instead. Choose Set Desktop Picture from there.
For Android
- Tap and hold the home screen.
- Tap the wallpapers icon on the bottom left of your screen.
- Choose from the collections of wallpapers included with your phone, or from your photos.
- Tap the wallpaper you want to use.
- Adjust the positioning and size and then tap Set as wallpaper on the upper left corner of your screen.
- Choose whether you want to set the wallpaper for your Home screen, Lock screen or both Home and lock
screen.
For iOS
- Launch the Settings app from your iPhone or iPad Home screen.
- Tap on Wallpaper.
- Tap on Choose a New Wallpaper. You can choose from Apple's stock imagery, or your own library.
- Tap the type of wallpaper you would like to use
- Select your new wallpaper to enter Preview mode.
- Tap Set.