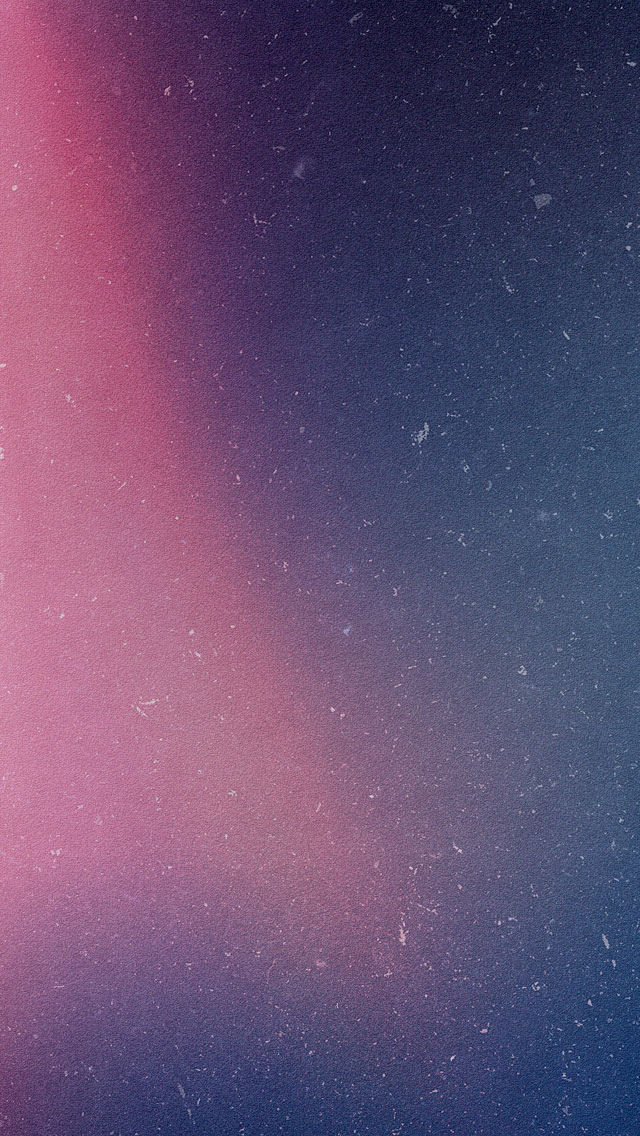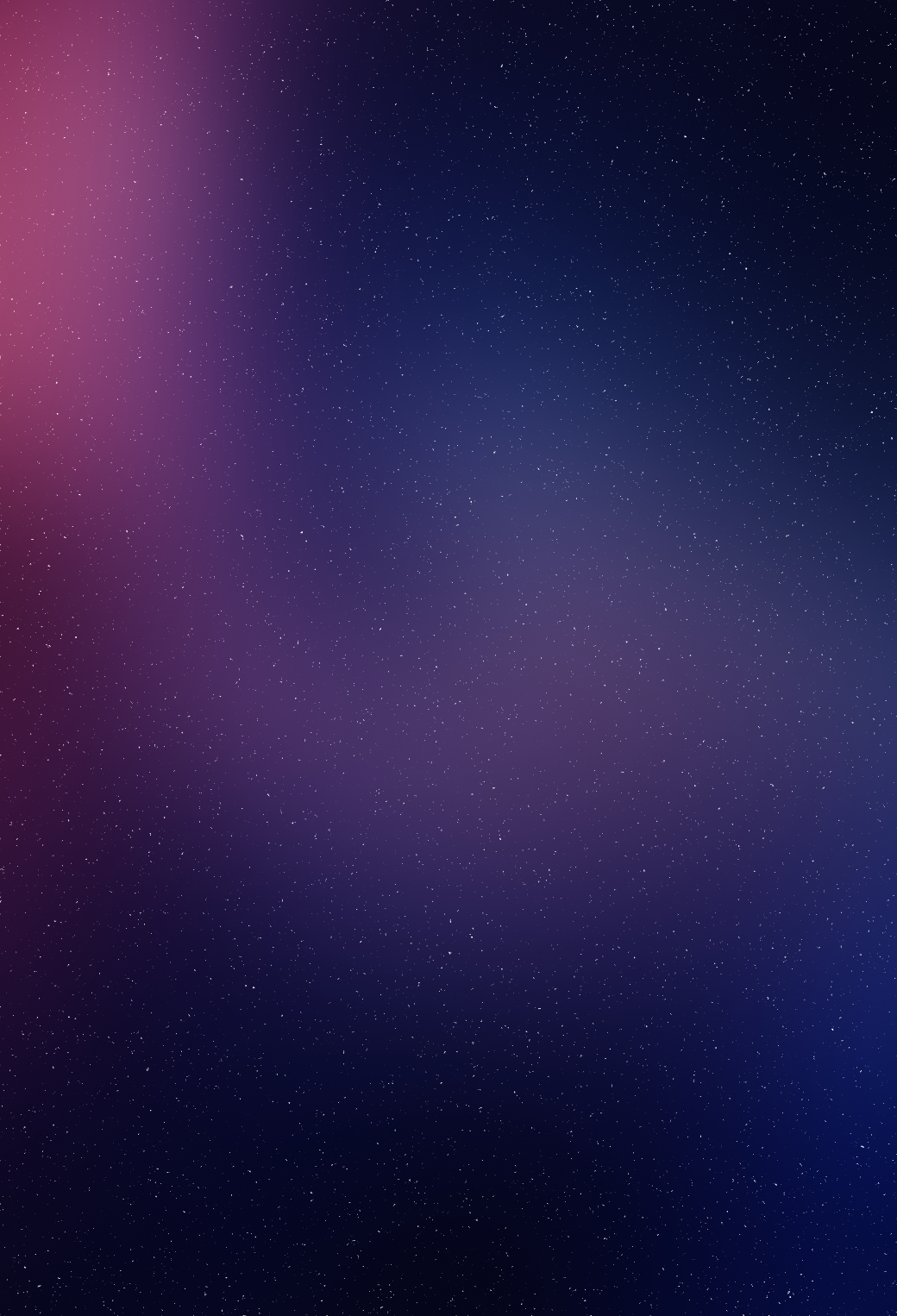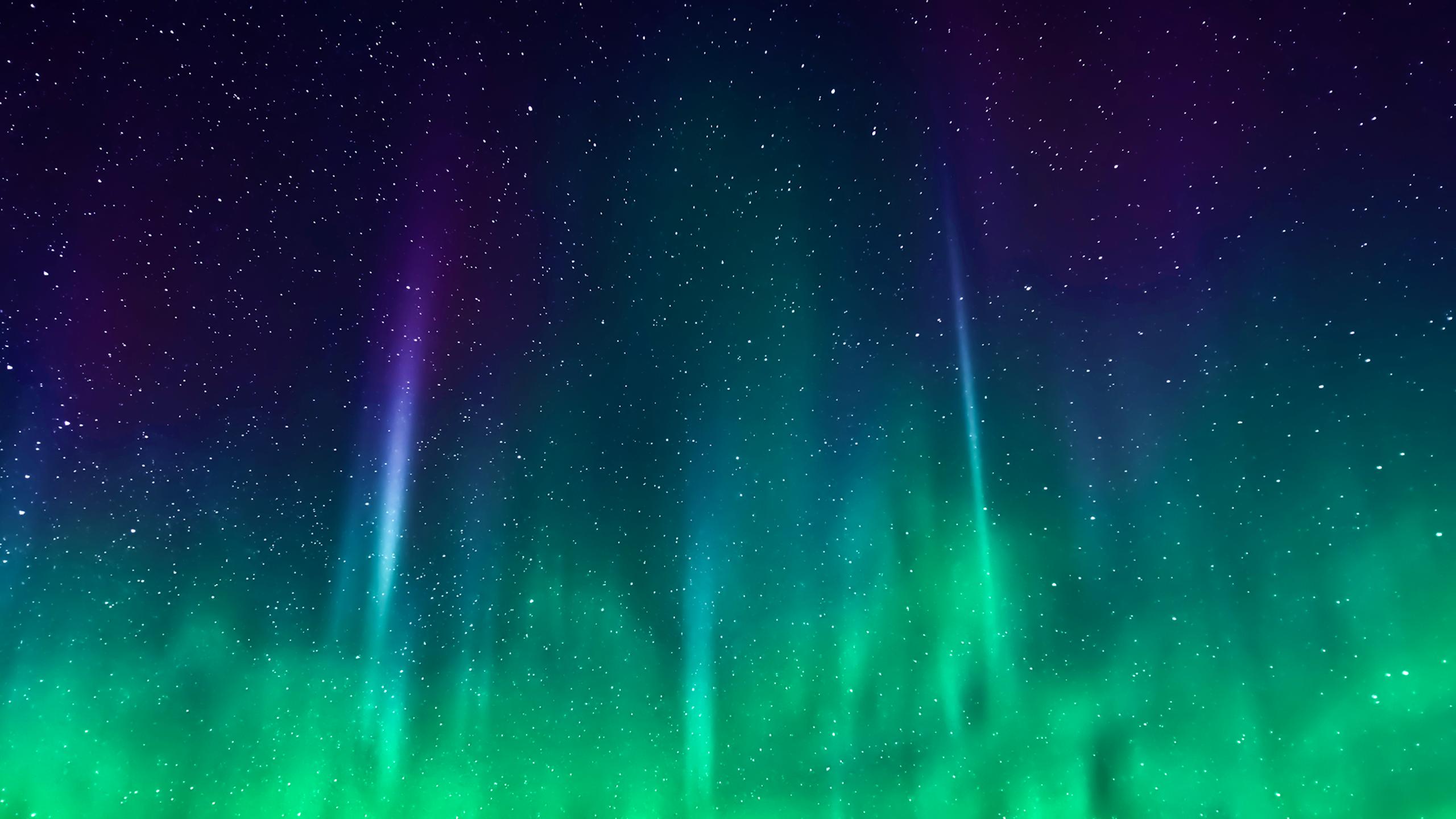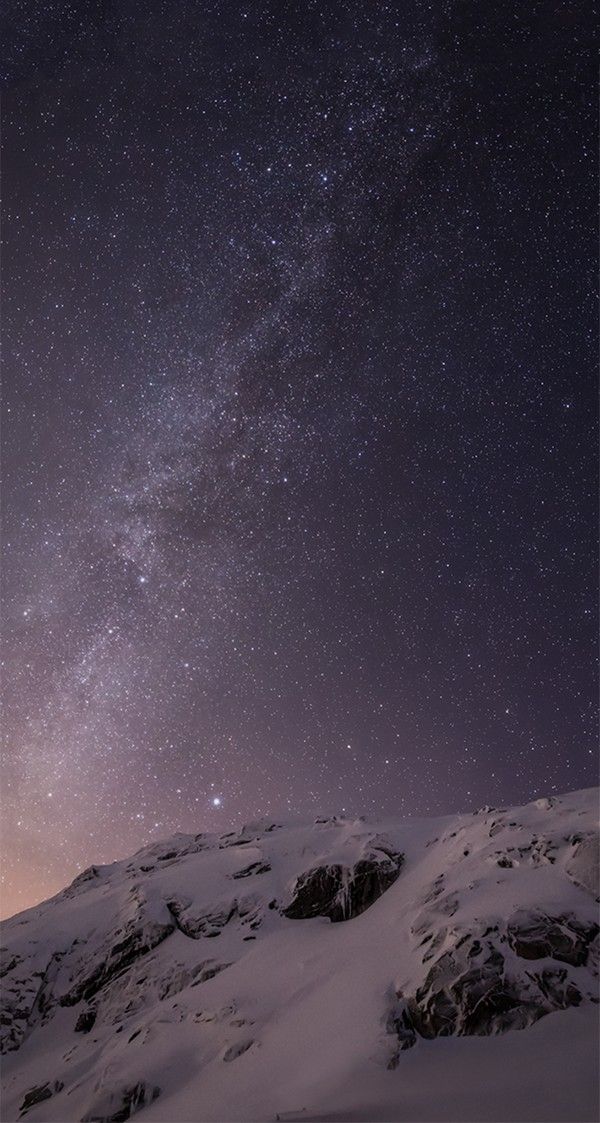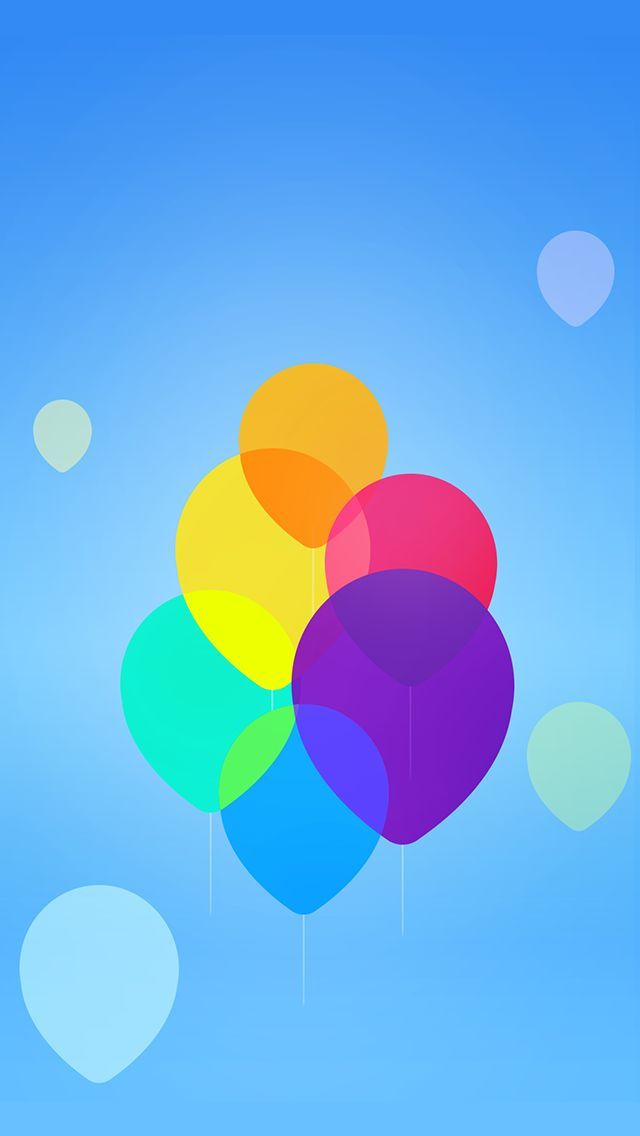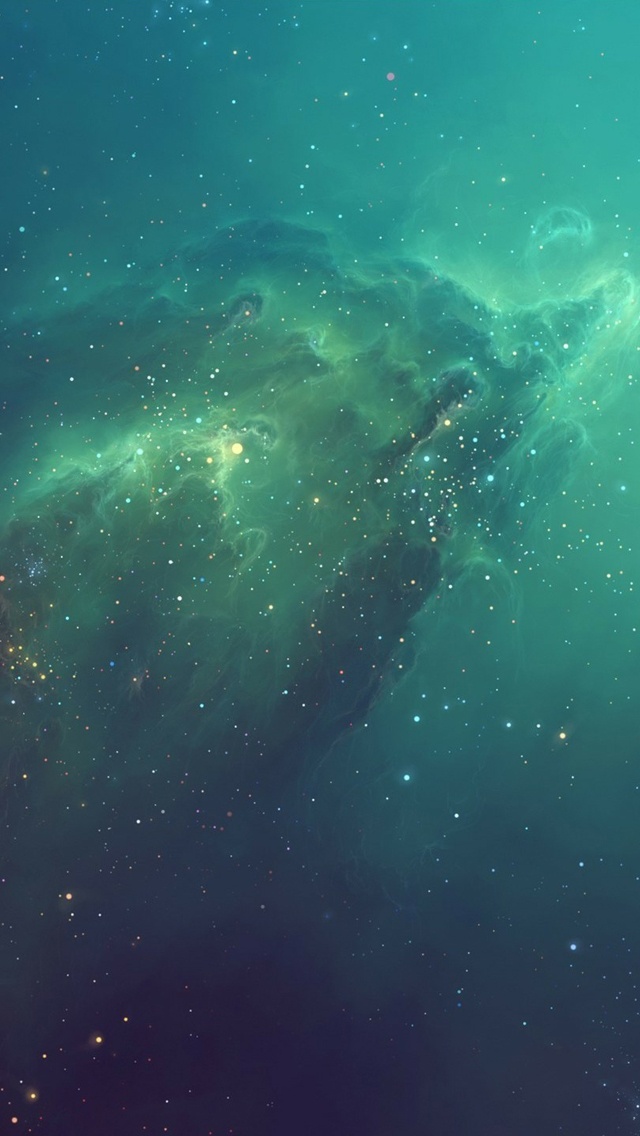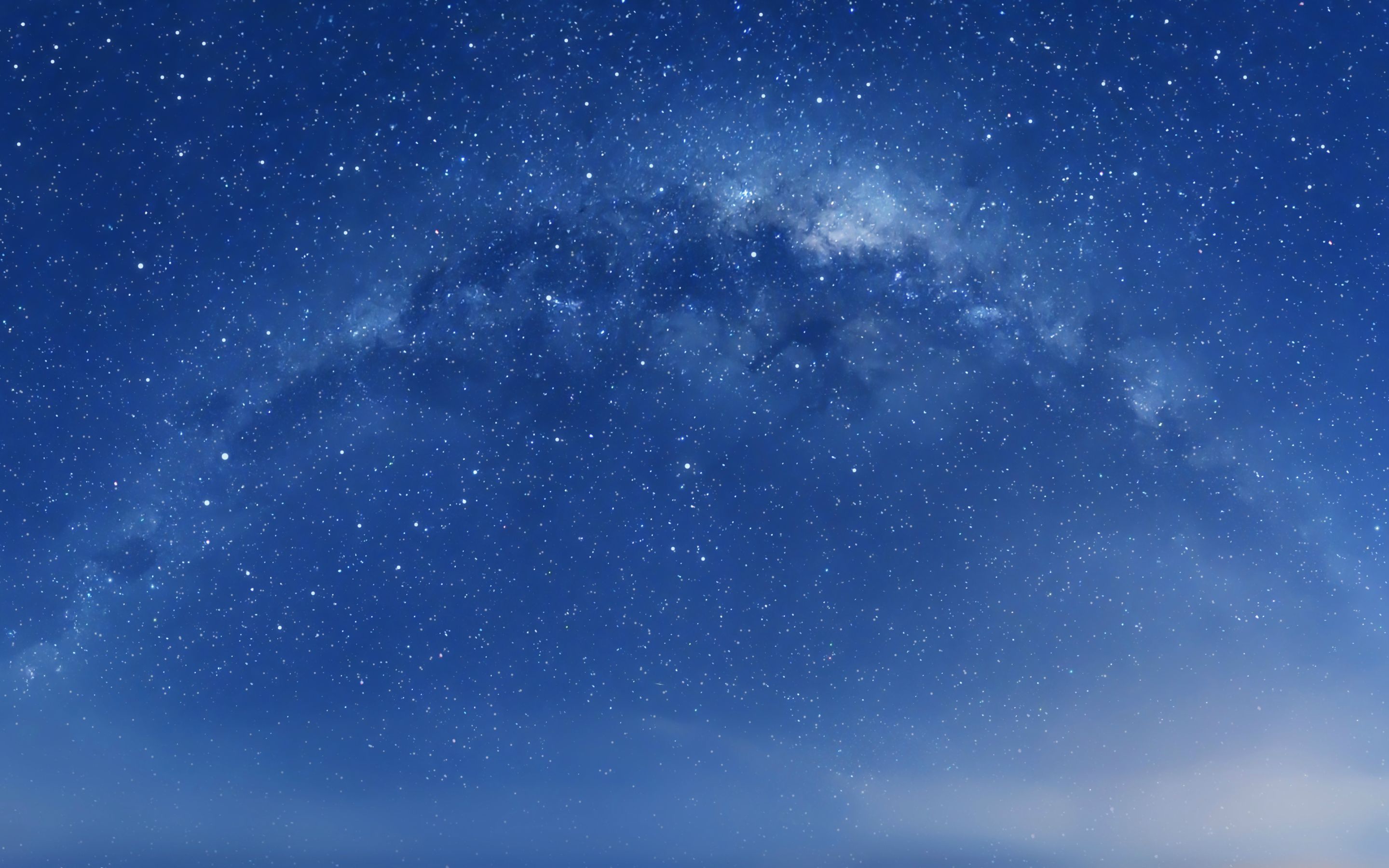Looking for stunning wallpapers to give your iOS device a fresh new look? Look no further than our collection of Top 10 Amazing HD iOS 7 Wallpapers for iPhone 5 and iPod Touch 5th generation. With vibrant colors, sleek designs, and high-resolution images, these wallpapers are sure to make your device stand out from the rest.
Our handpicked selection includes a variety of themes, from nature and landscapes to abstract art and minimalistic patterns. Each wallpaper is optimized for iOS 7 and will fit perfectly on your iPhone 5 or iPod Touch 5th generation screen. Plus, with their high definition quality, the wallpapers will look crisp and clear on your Retina display.
Get ready to be amazed by our top 10 picks:
1. "Golden Sunset" - This breathtaking wallpaper captures a serene sunset over a golden ocean, providing a peaceful and calming backdrop for your device.
2. "Neon City" - For a more vibrant and modern look, this wallpaper features a neon-colored cityscape that will make your device pop.
3. "Tropical Paradise" - Escape to a tropical paradise with this wallpaper, featuring palm trees, crystal clear water, and a stunning sunset.
4. "Geometric Bliss" - This abstract wallpaper combines geometric shapes and bold colors for a unique and eye-catching design.
5. "Mountain Majesty" - If you're a fan of nature, you'll love this wallpaper showcasing a majestic mountain range with a beautiful blue sky.
6. "Starry Night" - Bring the beauty of the night sky to your device with this wallpaper featuring a mesmerizing starry night.
7. "Color Splash" - Add a splash of color to your device with this wallpaper, featuring a burst of vibrant colors against a black background.
8. "City Lights" - This wallpaper captures the excitement of a city at night, with colorful lights and a bustling cityscape.
9. "Ocean Waves" - Transport yourself to the beach with this wallpaper, featuring crashing waves and a peaceful ocean scene.
10. "Minimalistic Elegance" - For a more subtle look, this wallpaper combines simplicity and elegance with its minimalistic design and soft colors.
With our Top 10 Amazing HD iOS 7 Wallpapers, you can easily give your iPhone 5 or iPod Touch 5th generation a fresh new look.
ID of this image: 31589. (You can find it using this number).
How To Install new background wallpaper on your device
For Windows 11
- Click the on-screen Windows button or press the Windows button on your keyboard.
- Click Settings.
- Go to Personalization.
- Choose Background.
- Select an already available image or click Browse to search for an image you've saved to your PC.
For Windows 10 / 11
You can select “Personalization” in the context menu. The settings window will open. Settings> Personalization>
Background.
In any case, you will find yourself in the same place. To select another image stored on your PC, select “Image”
or click “Browse”.
For Windows Vista or Windows 7
Right-click on the desktop, select "Personalization", click on "Desktop Background" and select the menu you want
(the "Browse" buttons or select an image in the viewer). Click OK when done.
For Windows XP
Right-click on an empty area on the desktop, select "Properties" in the context menu, select the "Desktop" tab
and select an image from the ones listed in the scroll window.
For Mac OS X
-
From a Finder window or your desktop, locate the image file that you want to use.
-
Control-click (or right-click) the file, then choose Set Desktop Picture from the shortcut menu. If you're using multiple displays, this changes the wallpaper of your primary display only.
-
If you don't see Set Desktop Picture in the shortcut menu, you should see a sub-menu named Services instead. Choose Set Desktop Picture from there.
For Android
- Tap and hold the home screen.
- Tap the wallpapers icon on the bottom left of your screen.
- Choose from the collections of wallpapers included with your phone, or from your photos.
- Tap the wallpaper you want to use.
- Adjust the positioning and size and then tap Set as wallpaper on the upper left corner of your screen.
- Choose whether you want to set the wallpaper for your Home screen, Lock screen or both Home and lock
screen.
For iOS
- Launch the Settings app from your iPhone or iPad Home screen.
- Tap on Wallpaper.
- Tap on Choose a New Wallpaper. You can choose from Apple's stock imagery, or your own library.
- Tap the type of wallpaper you would like to use
- Select your new wallpaper to enter Preview mode.
- Tap Set.