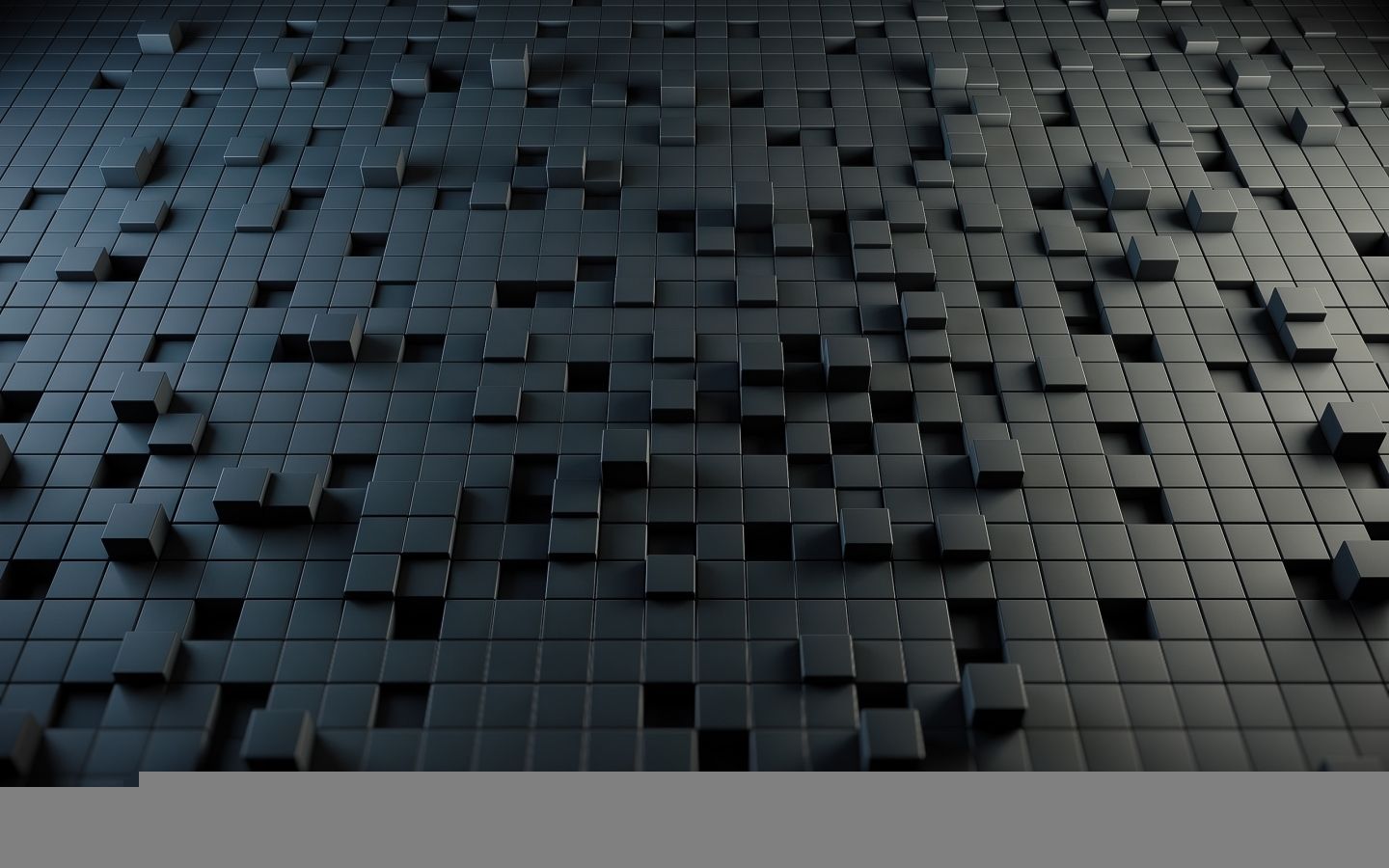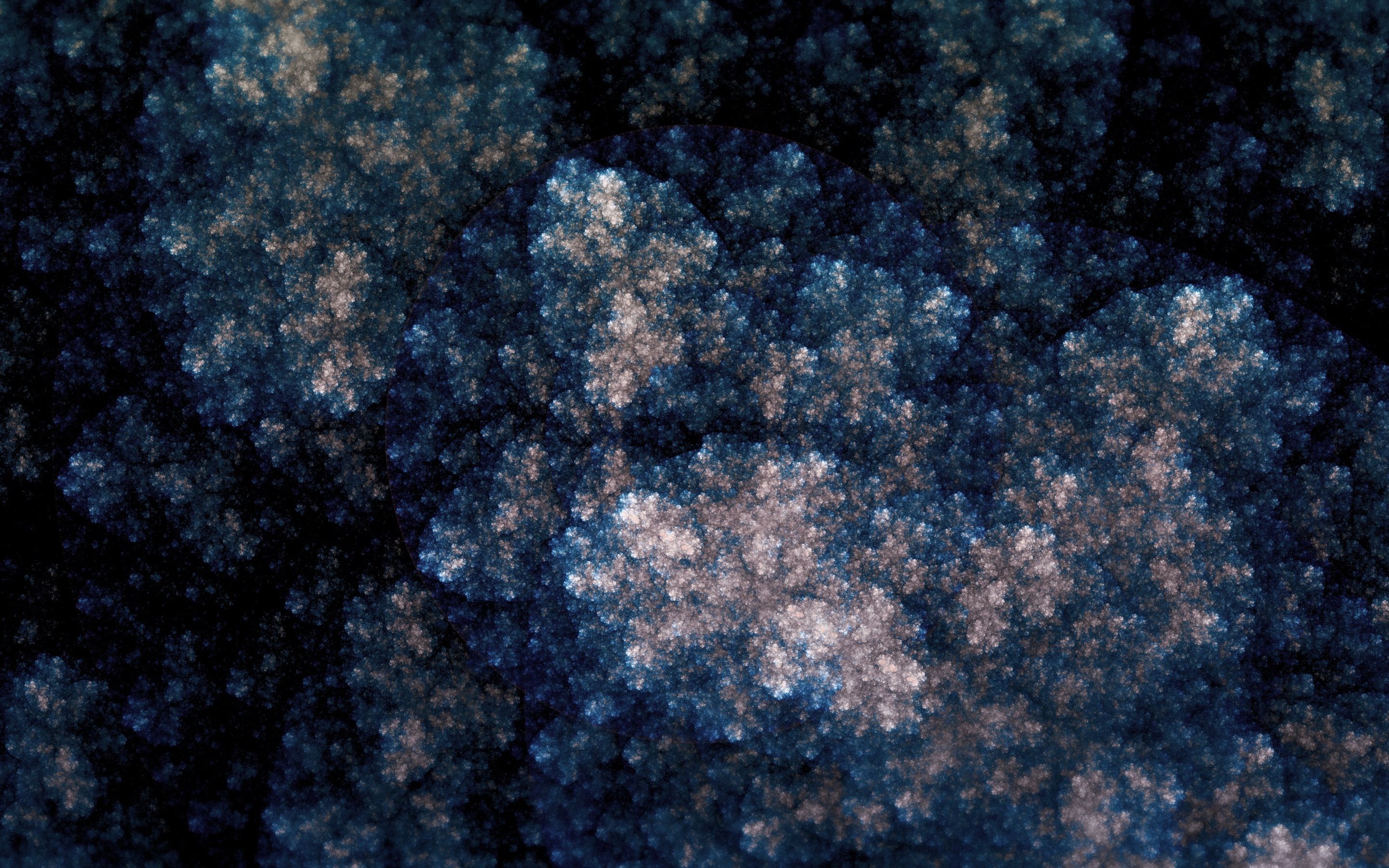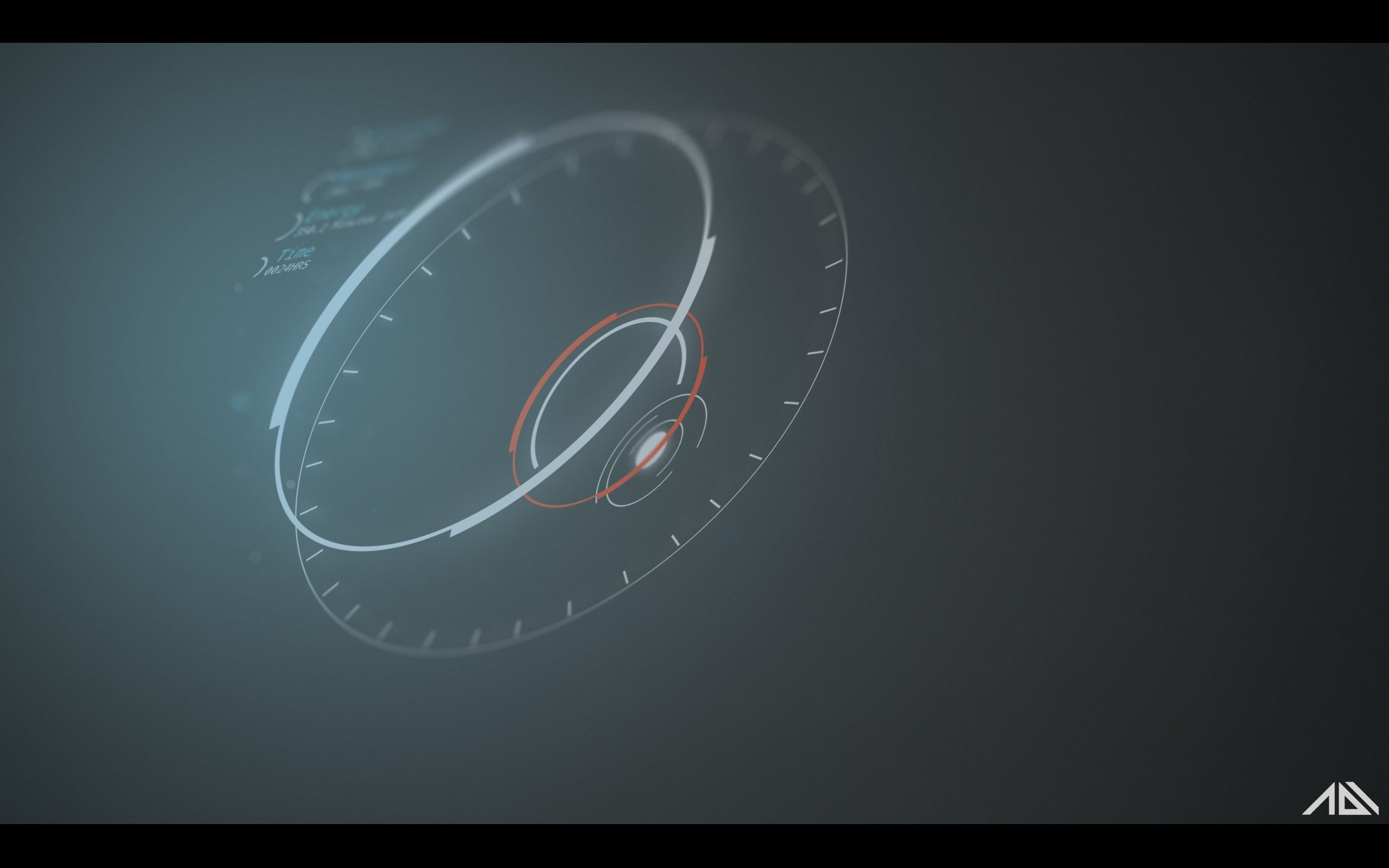Looking for the perfect wallpaper for your MAC Book Pro? Look no further! Our collection of Macbook Pro backgrounds has everything you need to give your desktop a fresh new look. Our wallpapers are specifically optimized for the Macbook Pro, ensuring that they will look stunning on your high-resolution screen. From minimalist designs to vibrant landscapes, we have a wide variety of options to suit every style and preference. With our carefully curated collection, you can easily find the perfect background to match your personality and make your Macbook Pro stand out from the rest. So why settle for a boring desktop? Upgrade to our MAC Book Pro backgrounds and make a statement!
We understand that your Macbook Pro is not just a device, it's a reflection of your unique style and taste. That's why we offer a diverse selection of high-quality backgrounds that are constantly updated with the latest trends and designs. Our wallpapers are also optimized for performance, ensuring that they won't slow down your device. Plus, with our easy download and installation process, you can quickly and effortlessly give your Macbook Pro a fresh new look in no time. With our MAC Book Pro backgrounds, you can have a beautiful and functional desktop without any hassle.
But don't just take our word for it, see for yourself! Browse our collection of Macbook Pro backgrounds and discover the perfect wallpaper for your device. Our images are carefully selected and edited to provide you with the best quality and resolution. Plus, our website is user-friendly and optimized for easy navigation, so you can easily find what you're looking for. Upgrade your desktop with our MAC Book Pro backgrounds and join the thousands of satisfied users who have transformed their screens into works of art.
Don't wait any longer, give your Macbook Pro the makeover it deserves with our stunning backgrounds. With our optimized and constantly updated collection, you'll never run out of options to keep your desktop looking fresh and stylish. Plus, with our affordable prices, you can give your Macbook Pro a new look without breaking the bank. So why wait? Upgrade to our MAC Book Pro backgrounds now and elevate your desktop experience!
ID of this image: 369157. (You can find it using this number).
How To Install new background wallpaper on your device
For Windows 11
- Click the on-screen Windows button or press the Windows button on your keyboard.
- Click Settings.
- Go to Personalization.
- Choose Background.
- Select an already available image or click Browse to search for an image you've saved to your PC.
For Windows 10 / 11
You can select “Personalization” in the context menu. The settings window will open. Settings> Personalization>
Background.
In any case, you will find yourself in the same place. To select another image stored on your PC, select “Image”
or click “Browse”.
For Windows Vista or Windows 7
Right-click on the desktop, select "Personalization", click on "Desktop Background" and select the menu you want
(the "Browse" buttons or select an image in the viewer). Click OK when done.
For Windows XP
Right-click on an empty area on the desktop, select "Properties" in the context menu, select the "Desktop" tab
and select an image from the ones listed in the scroll window.
For Mac OS X
-
From a Finder window or your desktop, locate the image file that you want to use.
-
Control-click (or right-click) the file, then choose Set Desktop Picture from the shortcut menu. If you're using multiple displays, this changes the wallpaper of your primary display only.
-
If you don't see Set Desktop Picture in the shortcut menu, you should see a sub-menu named Services instead. Choose Set Desktop Picture from there.
For Android
- Tap and hold the home screen.
- Tap the wallpapers icon on the bottom left of your screen.
- Choose from the collections of wallpapers included with your phone, or from your photos.
- Tap the wallpaper you want to use.
- Adjust the positioning and size and then tap Set as wallpaper on the upper left corner of your screen.
- Choose whether you want to set the wallpaper for your Home screen, Lock screen or both Home and lock
screen.
For iOS
- Launch the Settings app from your iPhone or iPad Home screen.
- Tap on Wallpaper.
- Tap on Choose a New Wallpaper. You can choose from Apple's stock imagery, or your own library.
- Tap the type of wallpaper you would like to use
- Select your new wallpaper to enter Preview mode.
- Tap Set.