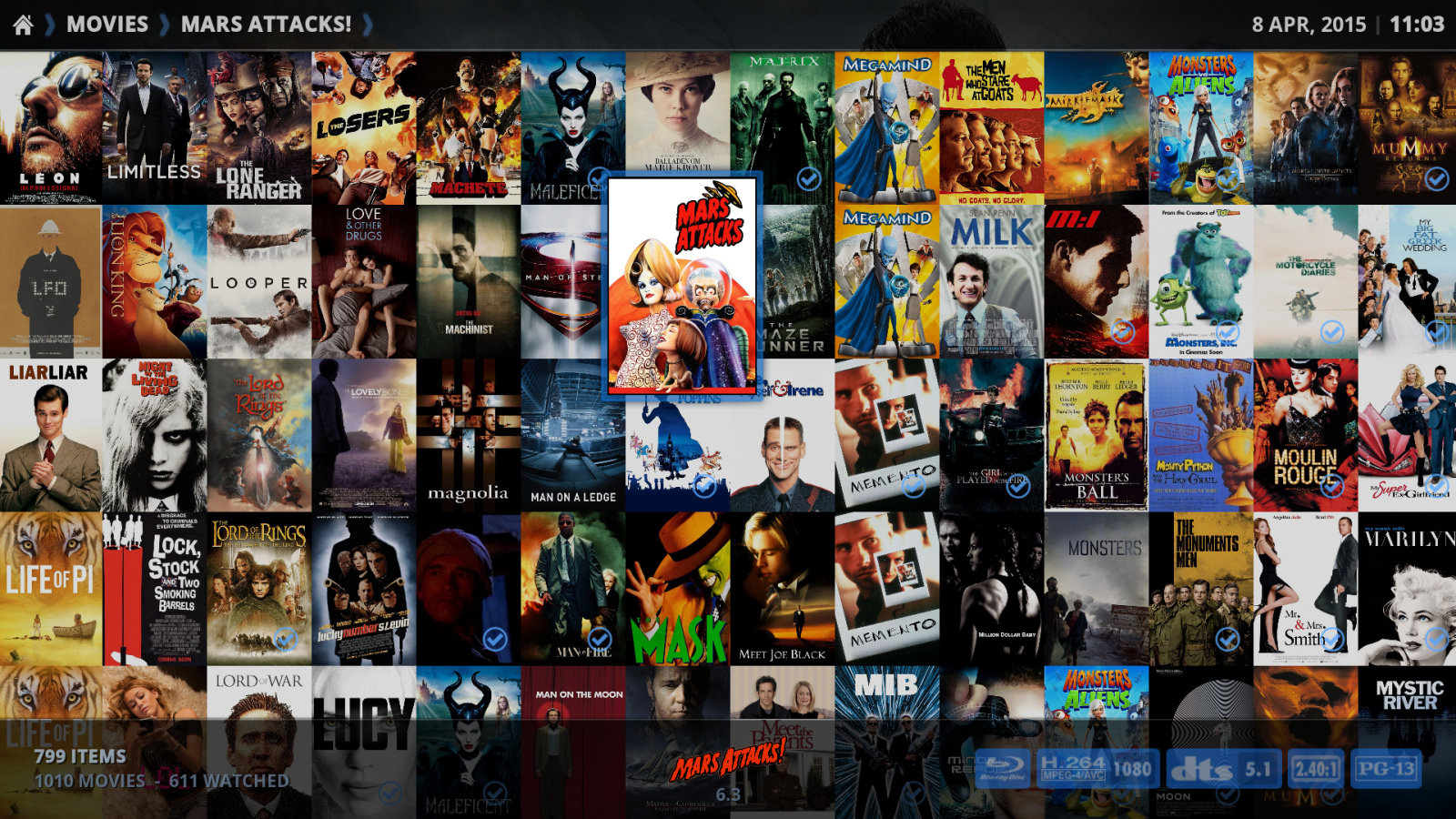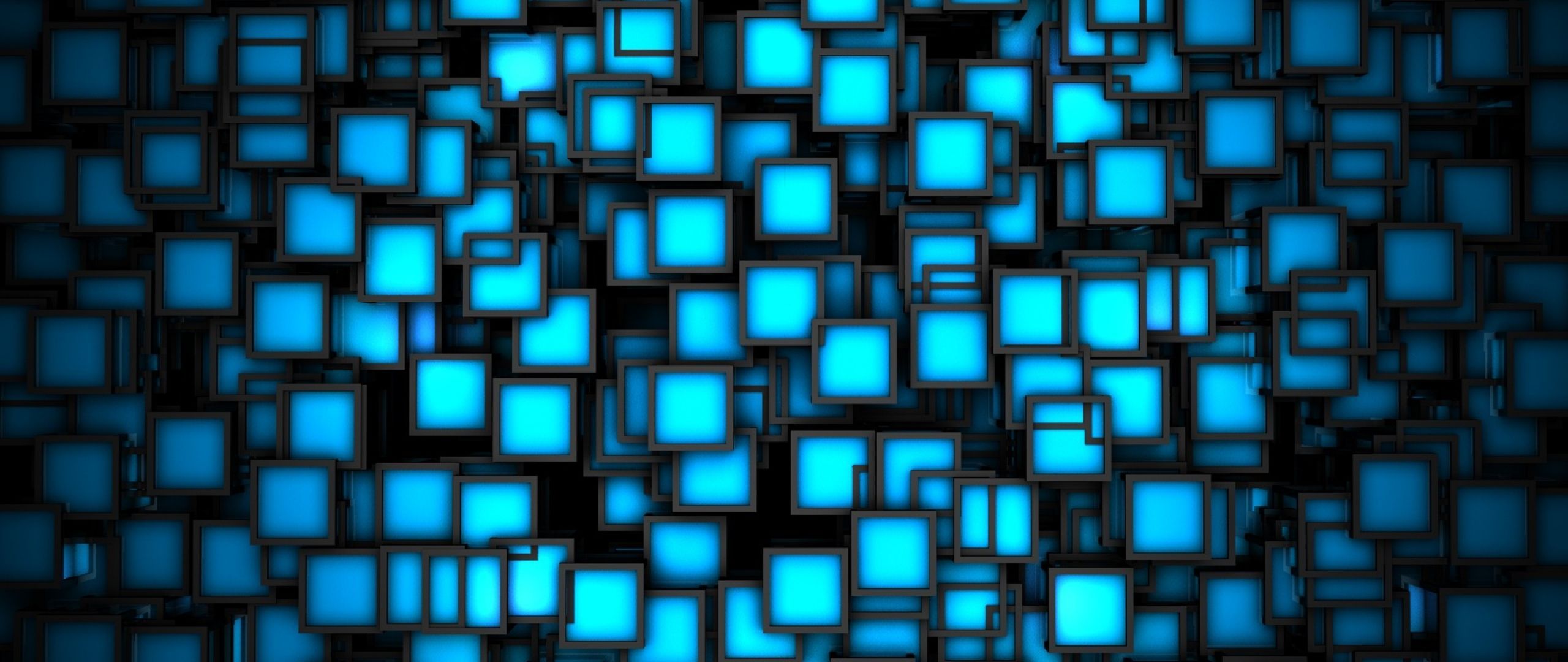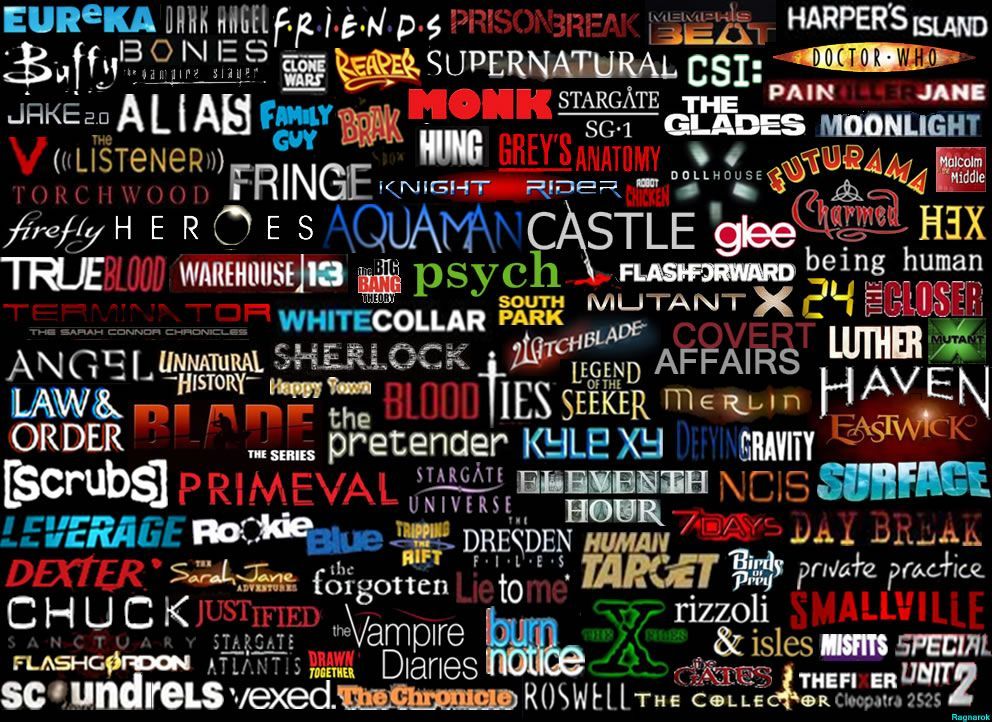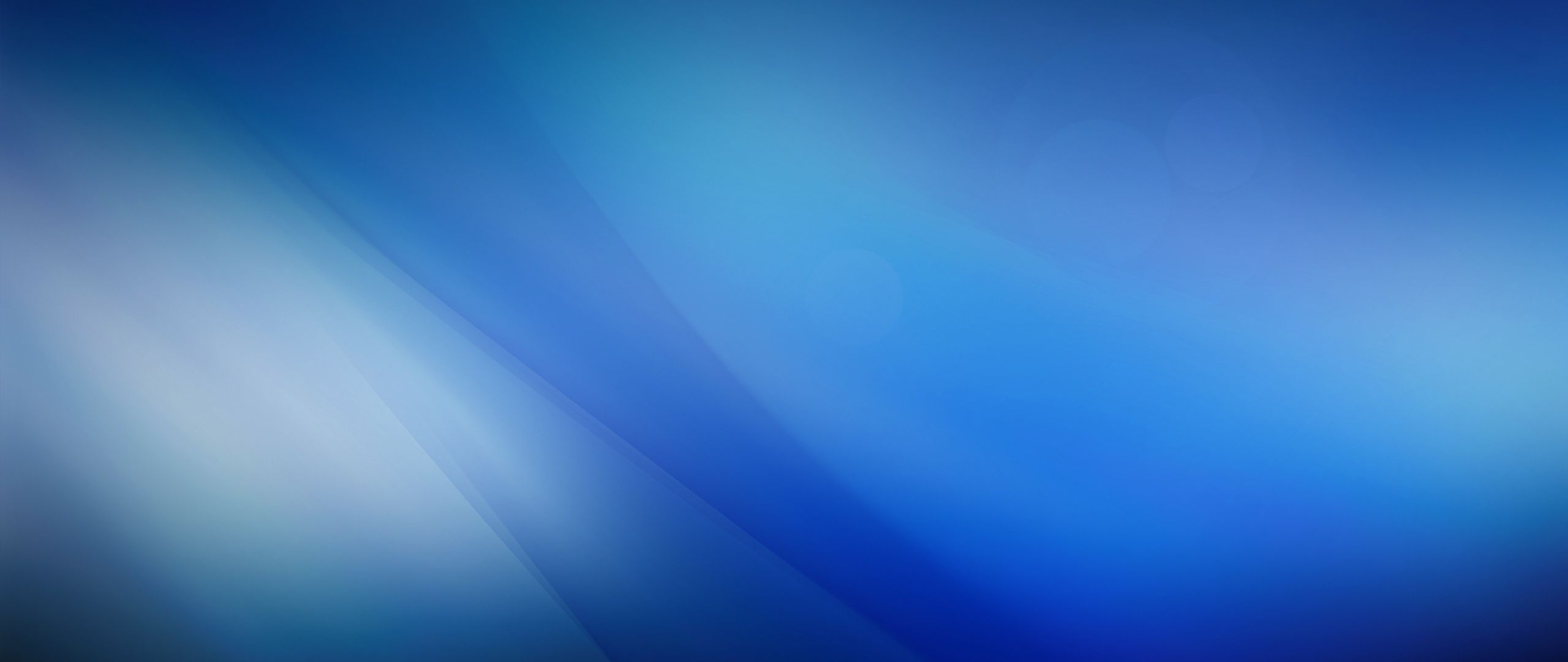If you're a fan of the TV show "Defiance", then you know that the first season was a rollercoaster of emotions. From the very first episode, we were thrown into a world filled with aliens and humans trying to coexist in a post-apocalyptic Earth. The slow burn of the season turned out to be a stand out, as the characters and their relationships developed in unexpected ways.
Defiance Season 1 Review: The Slow Burn that Became a Stand Out
One of the most intriguing aspects of "Defiance" is its setting. The town of Defiance, formerly known as St. Louis, is now a border town where aliens and humans live together. This unique premise sets the stage for a complex and diverse cast of characters, each with their own motivations and agendas. As the season progresses, we see how these characters navigate through the challenges of living in a world constantly on the brink of war.
The slow burn of the first season allows for a deeper exploration of these characters and their relationships. We see the strained dynamics between the different alien races, as well as the complicated family dynamics within the human families. The writers did an excellent job of building tension and creating unexpected alliances that kept us on the edge of our seats.
But what really makes "Defiance" stand out is its strong female characters. From the fierce and independent mayor Amanda Rosewater, to the strong-willed and determined alien warrior, Irisa, the show is filled with complex and empowering women. They are not just sidekicks or love interests, but integral parts of the story and often the ones driving the plot forward.
The first season of "Defiance" may have been a slow burn, but it was well worth the wait. The characters and their relationships are what truly make this show stand out in the sea of sci-fi TV shows. And with stunning visuals and impressive special effects, "Defiance" is a must-watch for any fan of the genre.
So if you're looking for a TV show with a unique premise, complex characters, and a slow burn that pays off, "Defiance" is the perfect choice. And with our collection of TV show backgrounds, you can bring the post-apocalyptic world of "Defiance" to your desktop. Browse through our selection now and immerse yourself in the world
ID of this image: 40571. (You can find it using this number).
How To Install new background wallpaper on your device
For Windows 11
- Click the on-screen Windows button or press the Windows button on your keyboard.
- Click Settings.
- Go to Personalization.
- Choose Background.
- Select an already available image or click Browse to search for an image you've saved to your PC.
For Windows 10 / 11
You can select “Personalization” in the context menu. The settings window will open. Settings> Personalization>
Background.
In any case, you will find yourself in the same place. To select another image stored on your PC, select “Image”
or click “Browse”.
For Windows Vista or Windows 7
Right-click on the desktop, select "Personalization", click on "Desktop Background" and select the menu you want
(the "Browse" buttons or select an image in the viewer). Click OK when done.
For Windows XP
Right-click on an empty area on the desktop, select "Properties" in the context menu, select the "Desktop" tab
and select an image from the ones listed in the scroll window.
For Mac OS X
-
From a Finder window or your desktop, locate the image file that you want to use.
-
Control-click (or right-click) the file, then choose Set Desktop Picture from the shortcut menu. If you're using multiple displays, this changes the wallpaper of your primary display only.
-
If you don't see Set Desktop Picture in the shortcut menu, you should see a sub-menu named Services instead. Choose Set Desktop Picture from there.
For Android
- Tap and hold the home screen.
- Tap the wallpapers icon on the bottom left of your screen.
- Choose from the collections of wallpapers included with your phone, or from your photos.
- Tap the wallpaper you want to use.
- Adjust the positioning and size and then tap Set as wallpaper on the upper left corner of your screen.
- Choose whether you want to set the wallpaper for your Home screen, Lock screen or both Home and lock
screen.
For iOS
- Launch the Settings app from your iPhone or iPad Home screen.
- Tap on Wallpaper.
- Tap on Choose a New Wallpaper. You can choose from Apple's stock imagery, or your own library.
- Tap the type of wallpaper you would like to use
- Select your new wallpaper to enter Preview mode.
- Tap Set.