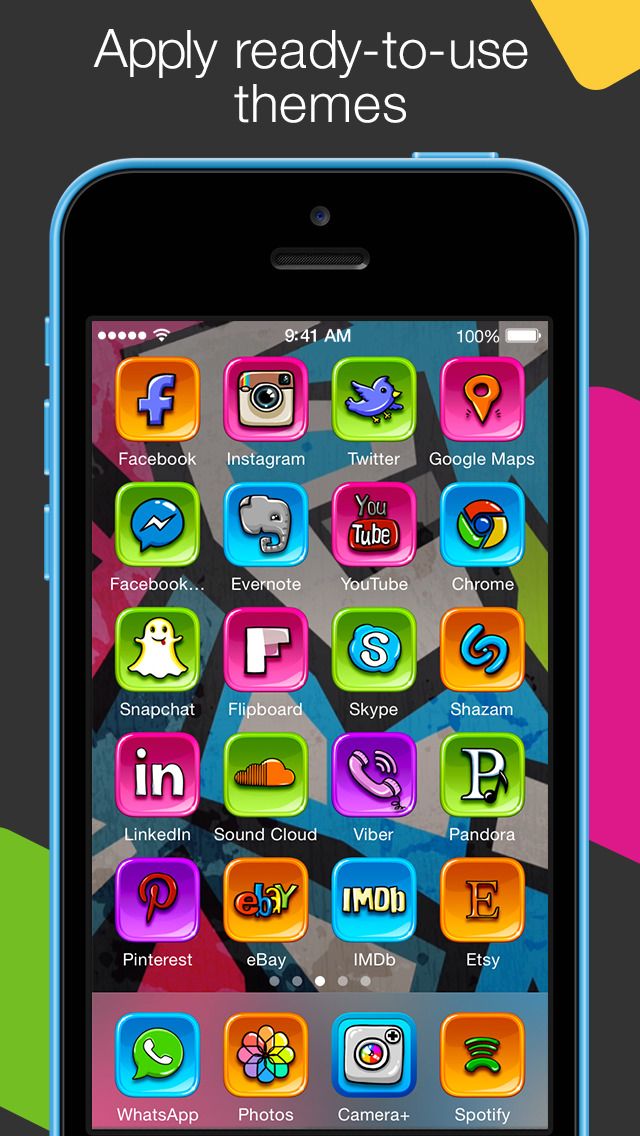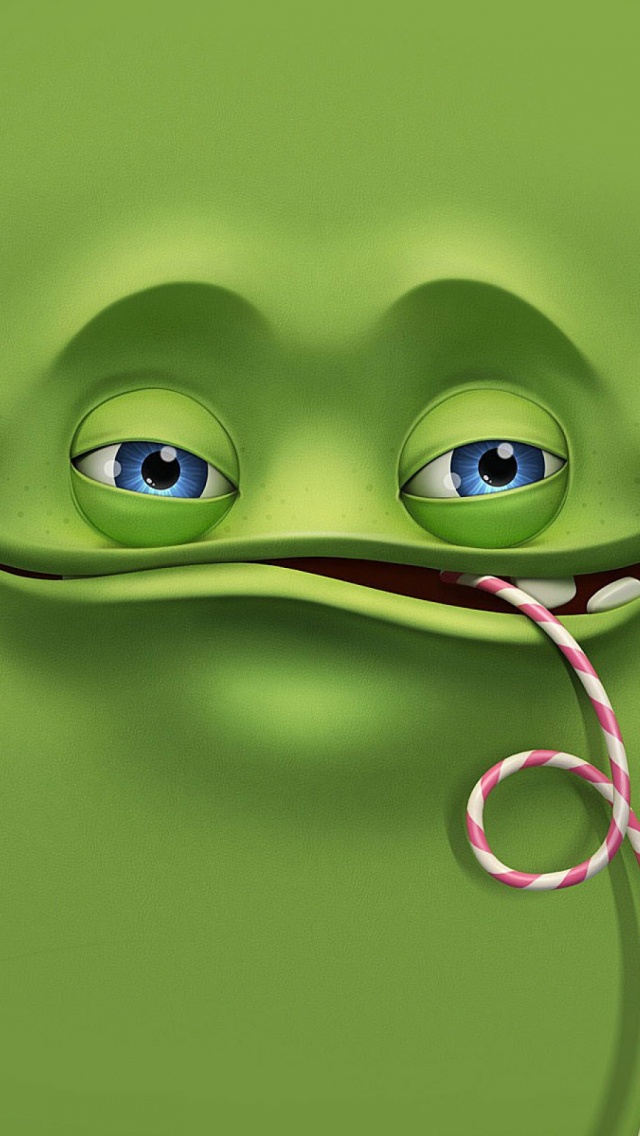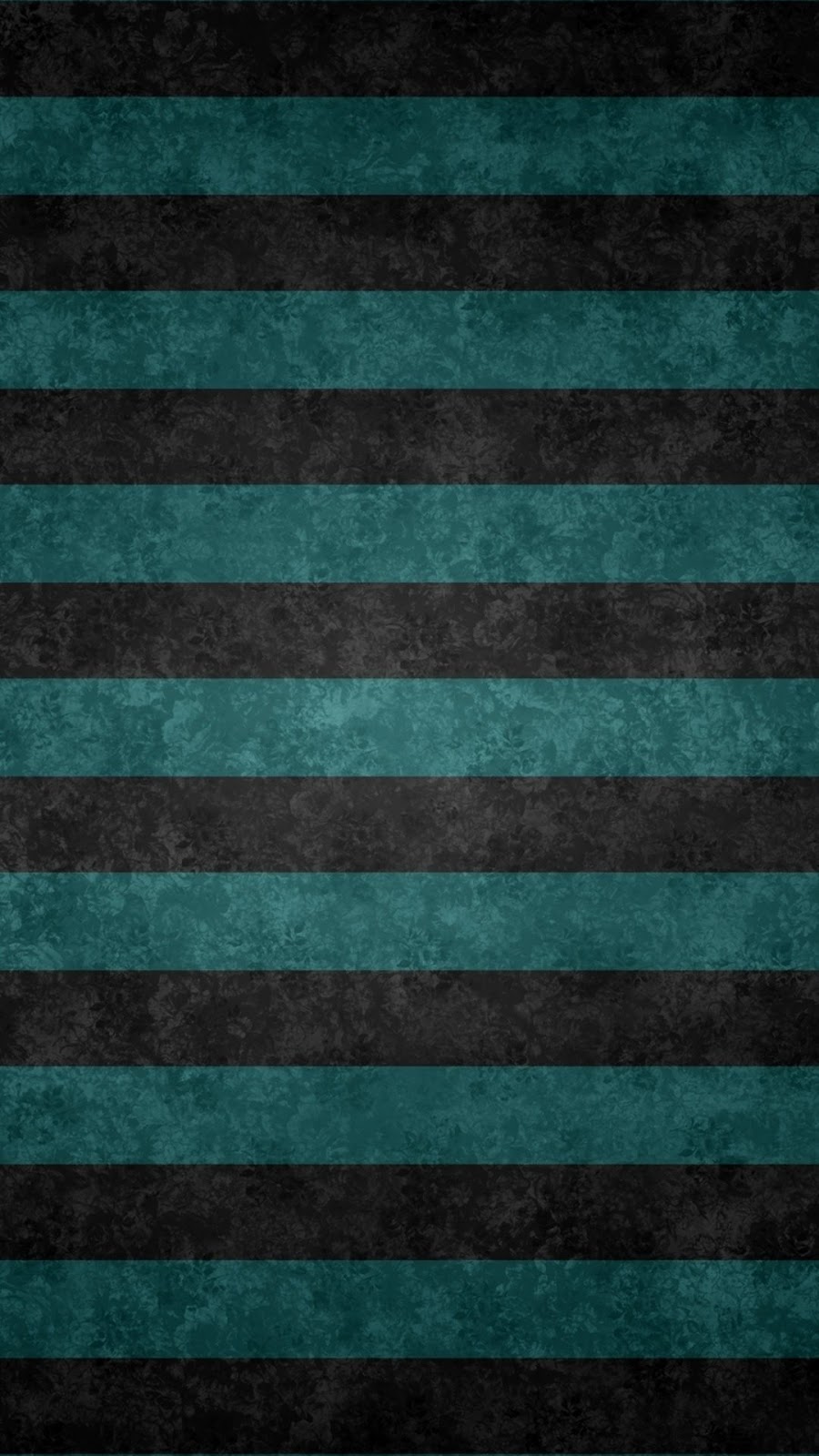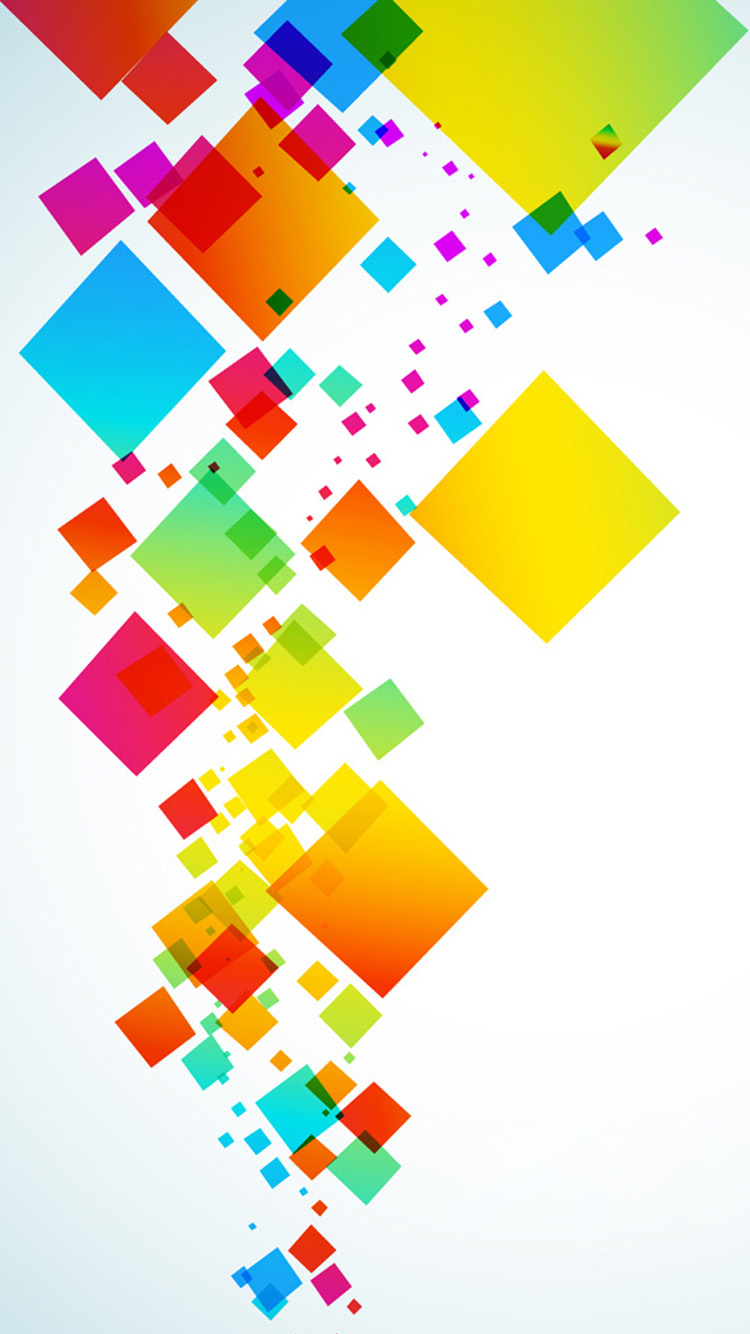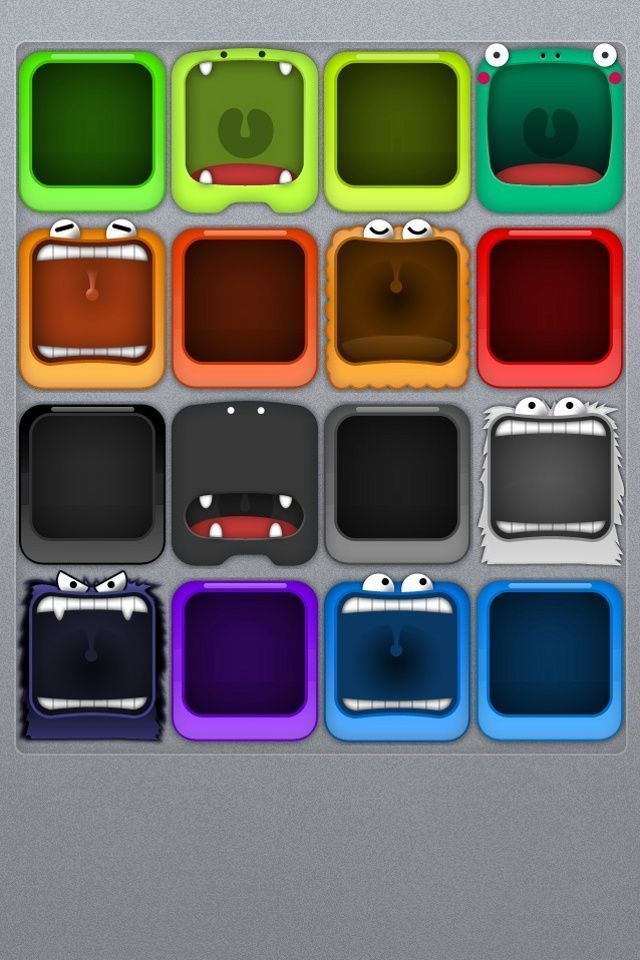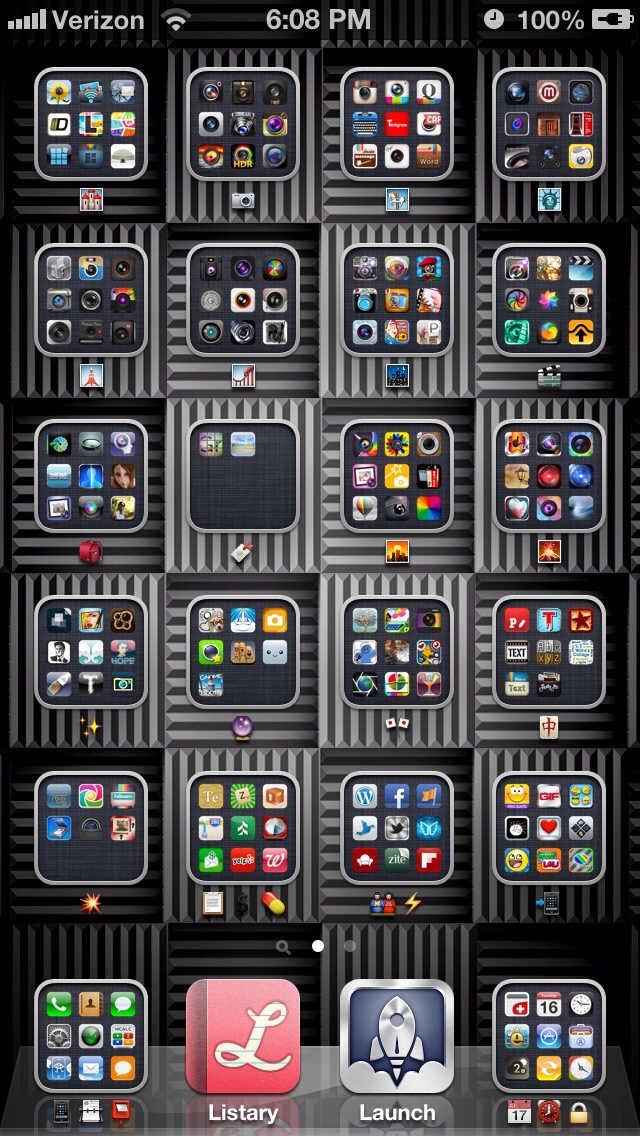Welcome to our collection of the top 10 best wallpaper apps for iPhone 6! We understand how important it is to personalize your phone and make it truly yours. That's why we've handpicked these amazing apps that will help you find the perfect wallpaper for your device.
1. Walli - This app offers a wide selection of high-quality wallpapers created by talented artists from around the world. With its easy-to-use interface and daily updates, you'll never run out of options.
2. Vellum - Looking for stunning, minimalistic wallpapers? Vellum has got you covered. It also allows you to blur and darken wallpapers to make your icons stand out.
3. ZEDGE - With over 80 million downloads, ZEDGE is a fan favorite for its huge collection of free wallpapers, ringtones, and icons. You can even create your own wallpapers within the app.
4. Everpix - This app has a unique feature that allows you to create a collage of your favorite wallpapers. You can also search for specific wallpapers using keywords.
5. PAPERS.co - If you're into abstract and artistic wallpapers, this is the app for you. It has a wide range of unique wallpapers that will make your phone stand out.
6. WLPPR - Want to see the world on your phone? WLPPR offers breathtaking satellite images of Earth, planets, and moons that will give your phone a futuristic look.
7. Unsplash - This app offers stunning, high-resolution photos from professional photographers. You can browse through different collections or search for specific wallpapers.
8. Magic Screen - Turn your lock screen into a work of art with Magic Screen. It offers a variety of animated wallpapers that will make your phone come to life.
9. Pimp Your Screen - This app offers a wide range of customization options, from wallpapers and icons to widgets and frames. You can mix and match to create a unique look for your phone.
10. Top Chart Wallpapers - Last but not least, this app features the most popular wallpapers from various categories, making it easy for you to find the perfect wallpaper for your phone.
So why settle for a boring wallpaper when you can have a stunning one that reflects your style and personality? Download these top 10 best wallpaper apps for iPhone 6 and give your phone a fresh new look!
ID of this image: 53196. (You can find it using this number).
How To Install new background wallpaper on your device
For Windows 11
- Click the on-screen Windows button or press the Windows button on your keyboard.
- Click Settings.
- Go to Personalization.
- Choose Background.
- Select an already available image or click Browse to search for an image you've saved to your PC.
For Windows 10 / 11
You can select “Personalization” in the context menu. The settings window will open. Settings> Personalization>
Background.
In any case, you will find yourself in the same place. To select another image stored on your PC, select “Image”
or click “Browse”.
For Windows Vista or Windows 7
Right-click on the desktop, select "Personalization", click on "Desktop Background" and select the menu you want
(the "Browse" buttons or select an image in the viewer). Click OK when done.
For Windows XP
Right-click on an empty area on the desktop, select "Properties" in the context menu, select the "Desktop" tab
and select an image from the ones listed in the scroll window.
For Mac OS X
-
From a Finder window or your desktop, locate the image file that you want to use.
-
Control-click (or right-click) the file, then choose Set Desktop Picture from the shortcut menu. If you're using multiple displays, this changes the wallpaper of your primary display only.
-
If you don't see Set Desktop Picture in the shortcut menu, you should see a sub-menu named Services instead. Choose Set Desktop Picture from there.
For Android
- Tap and hold the home screen.
- Tap the wallpapers icon on the bottom left of your screen.
- Choose from the collections of wallpapers included with your phone, or from your photos.
- Tap the wallpaper you want to use.
- Adjust the positioning and size and then tap Set as wallpaper on the upper left corner of your screen.
- Choose whether you want to set the wallpaper for your Home screen, Lock screen or both Home and lock
screen.
For iOS
- Launch the Settings app from your iPhone or iPad Home screen.
- Tap on Wallpaper.
- Tap on Choose a New Wallpaper. You can choose from Apple's stock imagery, or your own library.
- Tap the type of wallpaper you would like to use
- Select your new wallpaper to enter Preview mode.
- Tap Set.