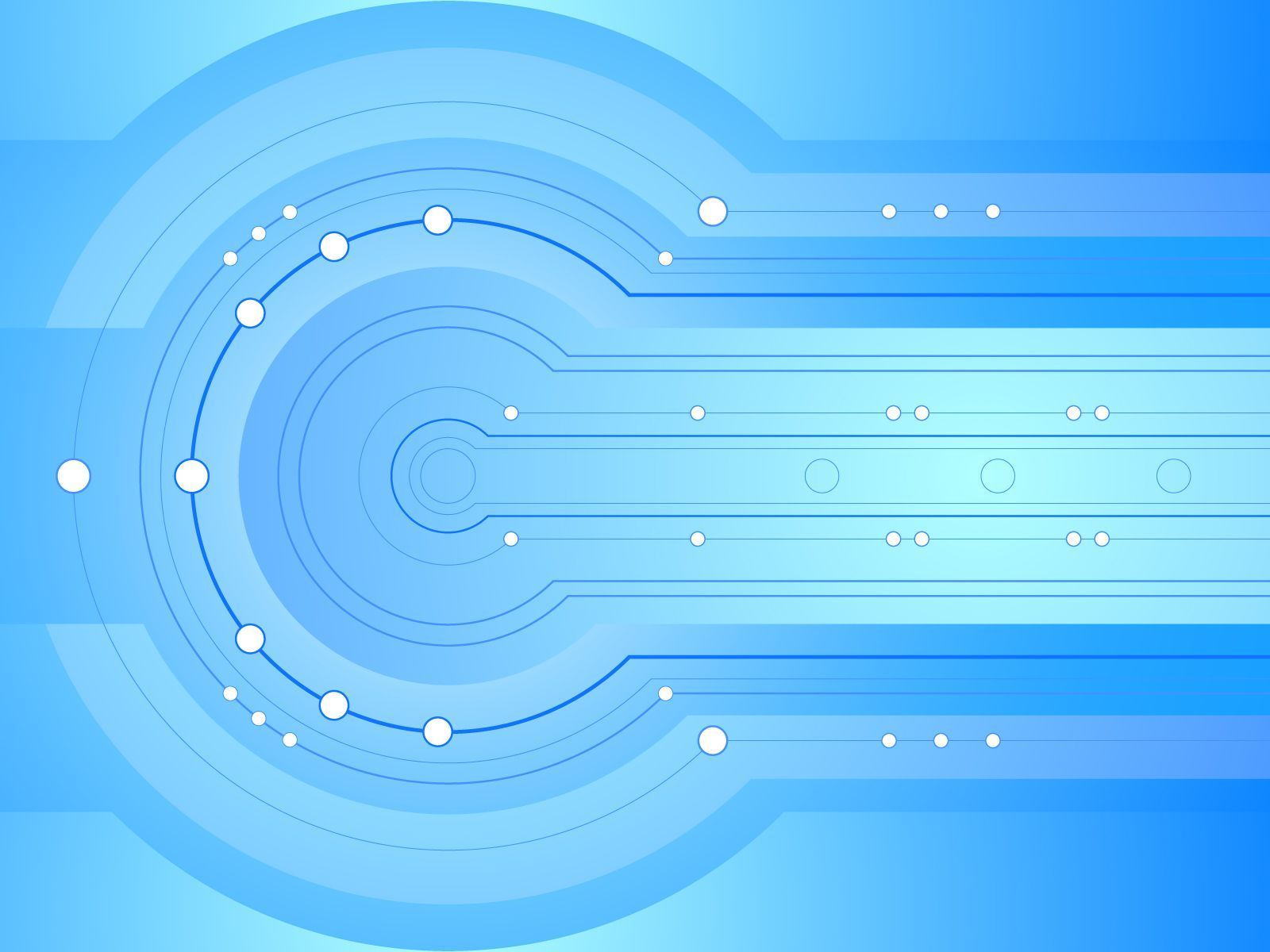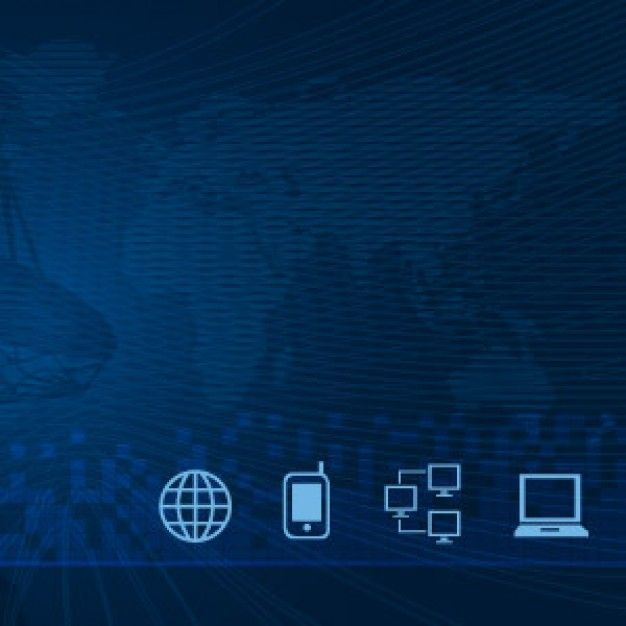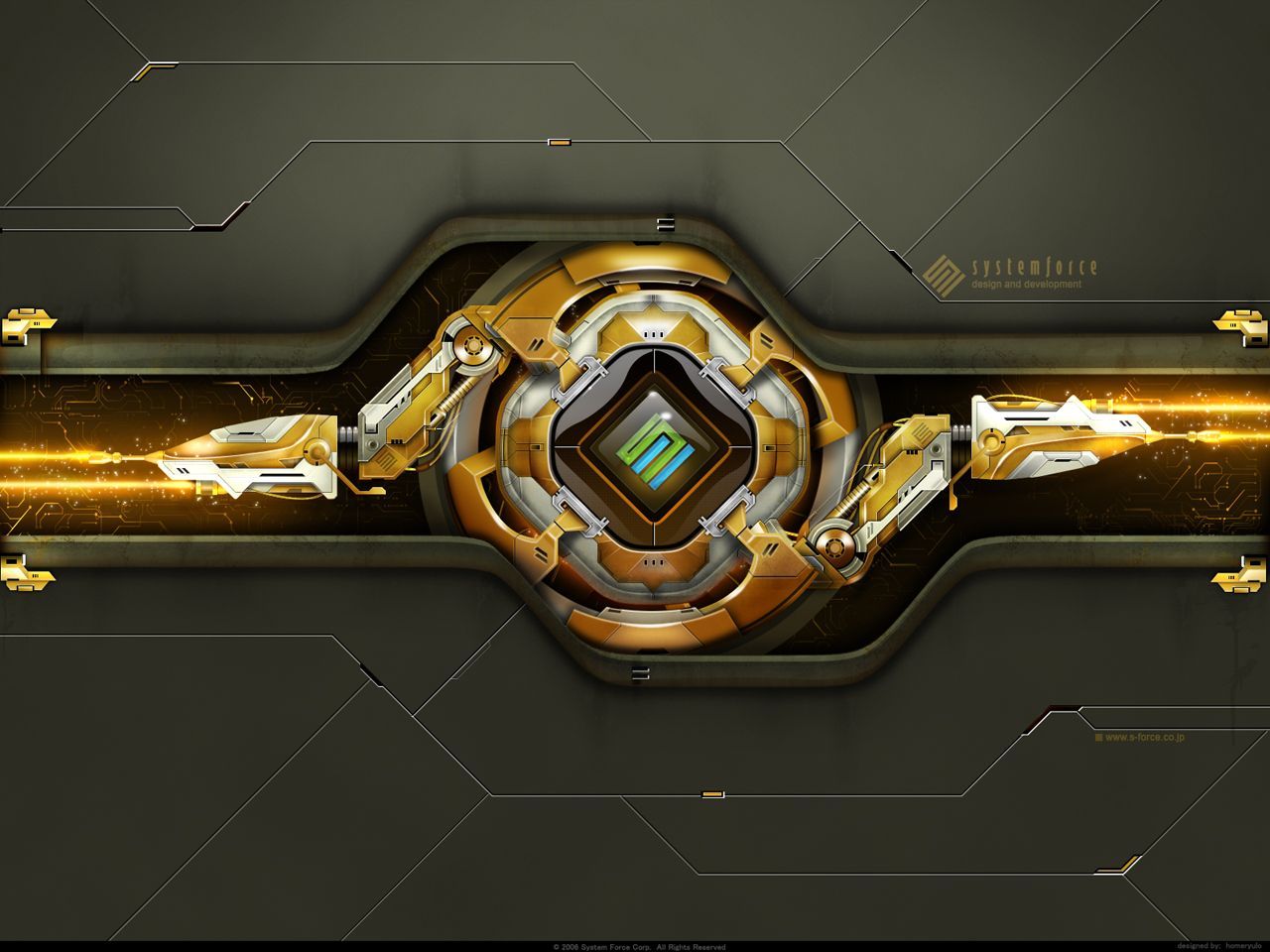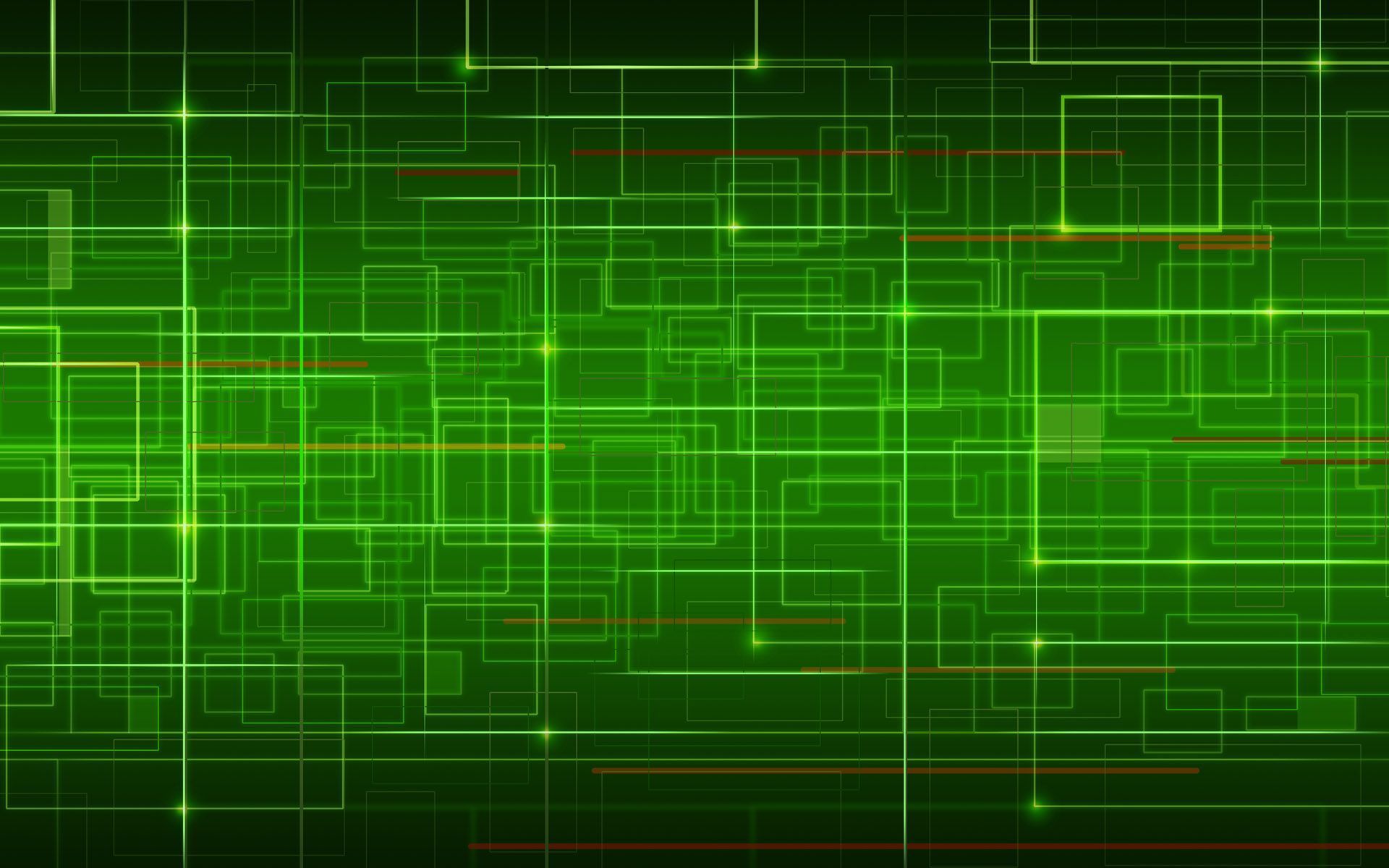If you're looking for sleek and modern backgrounds for your desktop, our Technical Backgrounds collection is the perfect choice. Our Vector backgrounds are specifically designed for a technical aesthetic, featuring intricate design elements and sharp lines. With our Technical Design Elements Vector Backgrounds 05, you'll have a set of 10 high-quality backgrounds to choose from, all optimized for a seamless fit on your desktop. These backgrounds are perfect for tech enthusiasts, graphic designers, and anyone who appreciates a clean and precise aesthetic. So why settle for a generic background when you can have a technical masterpiece? Upgrade your desktop today with our Vector backgrounds.
Our Technical Design Elements Vector Backgrounds 05 are not only visually appealing, but also highly functional. These backgrounds are available in both JPG and PNG formats, with a resolution of 1920x1080, ensuring compatibility with any device. Plus, our backgrounds are all vector-based, meaning they can be scaled to fit any screen size without losing quality. Whether you're using a desktop computer, laptop, or mobile device, our backgrounds will look crisp and clear. And with 10 unique designs to choose from, you'll never get bored of your desktop again.
Don't settle for a cluttered and busy desktop. Our Technical Backgrounds offer a clean and organized look, perfect for those who value efficiency and productivity. With their technical design elements, these backgrounds will inspire you to stay focused and on top of your tasks. Plus, the vector format allows for easy customization, so you can add your own personal touch to your desktop. So why wait? Upgrade your desktop today with our Technical Design Elements Vector Backgrounds 05 and experience the perfect blend of style and functionality.
With our Technical Backgrounds, you'll also enjoy the convenience of instant download. No need to wait for shipping or deal with physical products. Simply purchase, download, and apply to your desktop in seconds. And with our affordable prices, you won't have to break the bank to elevate your desktop game. So why wait? Browse our collection now and choose the perfect Technical Design Elements Vector Backgrounds 05 for your desktop. Your sleek and modern desktop is just a click away.
Upgrade your desktop with our Technical Design Elements Vector Backgrounds 05 today and experience the perfect blend of style and functionality. Shop now and instantly elevate your desktop game!
ID of this image: 555915. (You can find it using this number).
How To Install new background wallpaper on your device
For Windows 11
- Click the on-screen Windows button or press the Windows button on your keyboard.
- Click Settings.
- Go to Personalization.
- Choose Background.
- Select an already available image or click Browse to search for an image you've saved to your PC.
For Windows 10 / 11
You can select “Personalization” in the context menu. The settings window will open. Settings> Personalization>
Background.
In any case, you will find yourself in the same place. To select another image stored on your PC, select “Image”
or click “Browse”.
For Windows Vista or Windows 7
Right-click on the desktop, select "Personalization", click on "Desktop Background" and select the menu you want
(the "Browse" buttons or select an image in the viewer). Click OK when done.
For Windows XP
Right-click on an empty area on the desktop, select "Properties" in the context menu, select the "Desktop" tab
and select an image from the ones listed in the scroll window.
For Mac OS X
-
From a Finder window or your desktop, locate the image file that you want to use.
-
Control-click (or right-click) the file, then choose Set Desktop Picture from the shortcut menu. If you're using multiple displays, this changes the wallpaper of your primary display only.
-
If you don't see Set Desktop Picture in the shortcut menu, you should see a sub-menu named Services instead. Choose Set Desktop Picture from there.
For Android
- Tap and hold the home screen.
- Tap the wallpapers icon on the bottom left of your screen.
- Choose from the collections of wallpapers included with your phone, or from your photos.
- Tap the wallpaper you want to use.
- Adjust the positioning and size and then tap Set as wallpaper on the upper left corner of your screen.
- Choose whether you want to set the wallpaper for your Home screen, Lock screen or both Home and lock
screen.
For iOS
- Launch the Settings app from your iPhone or iPad Home screen.
- Tap on Wallpaper.
- Tap on Choose a New Wallpaper. You can choose from Apple's stock imagery, or your own library.
- Tap the type of wallpaper you would like to use
- Select your new wallpaper to enter Preview mode.
- Tap Set.