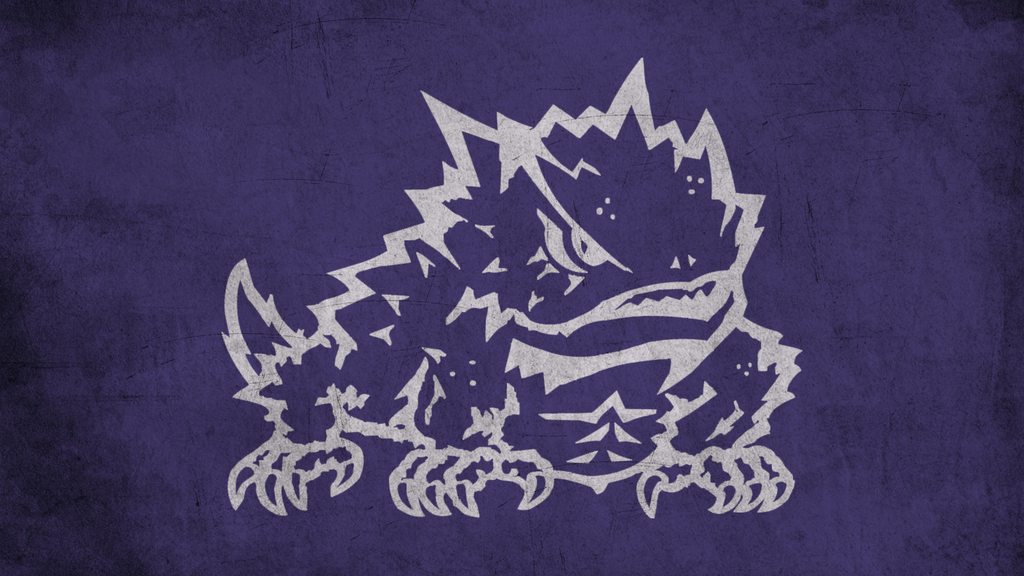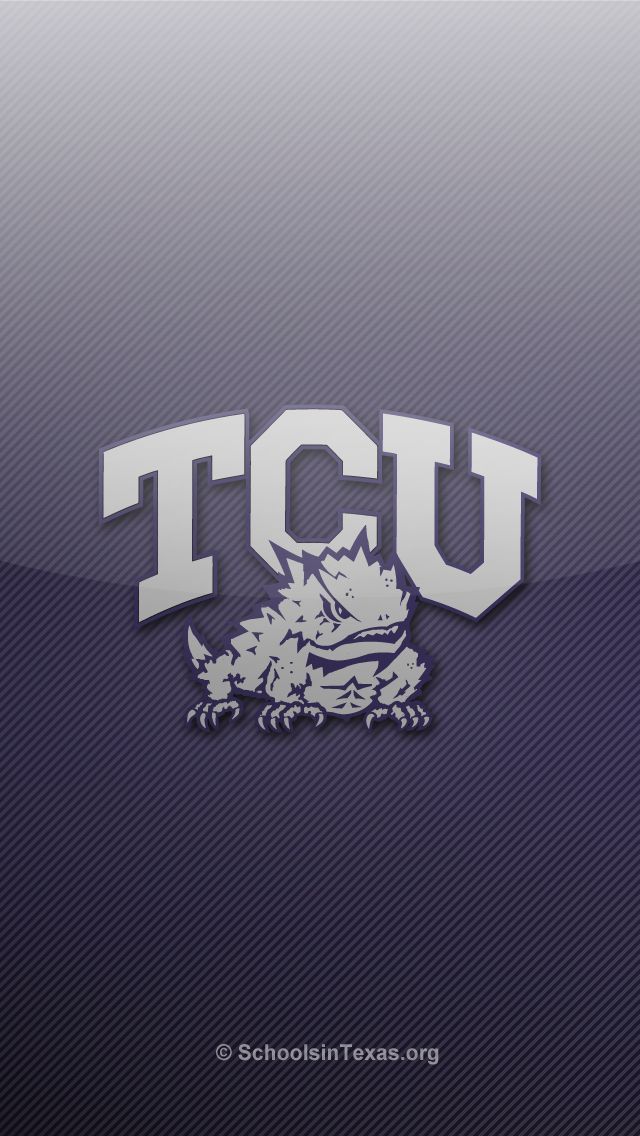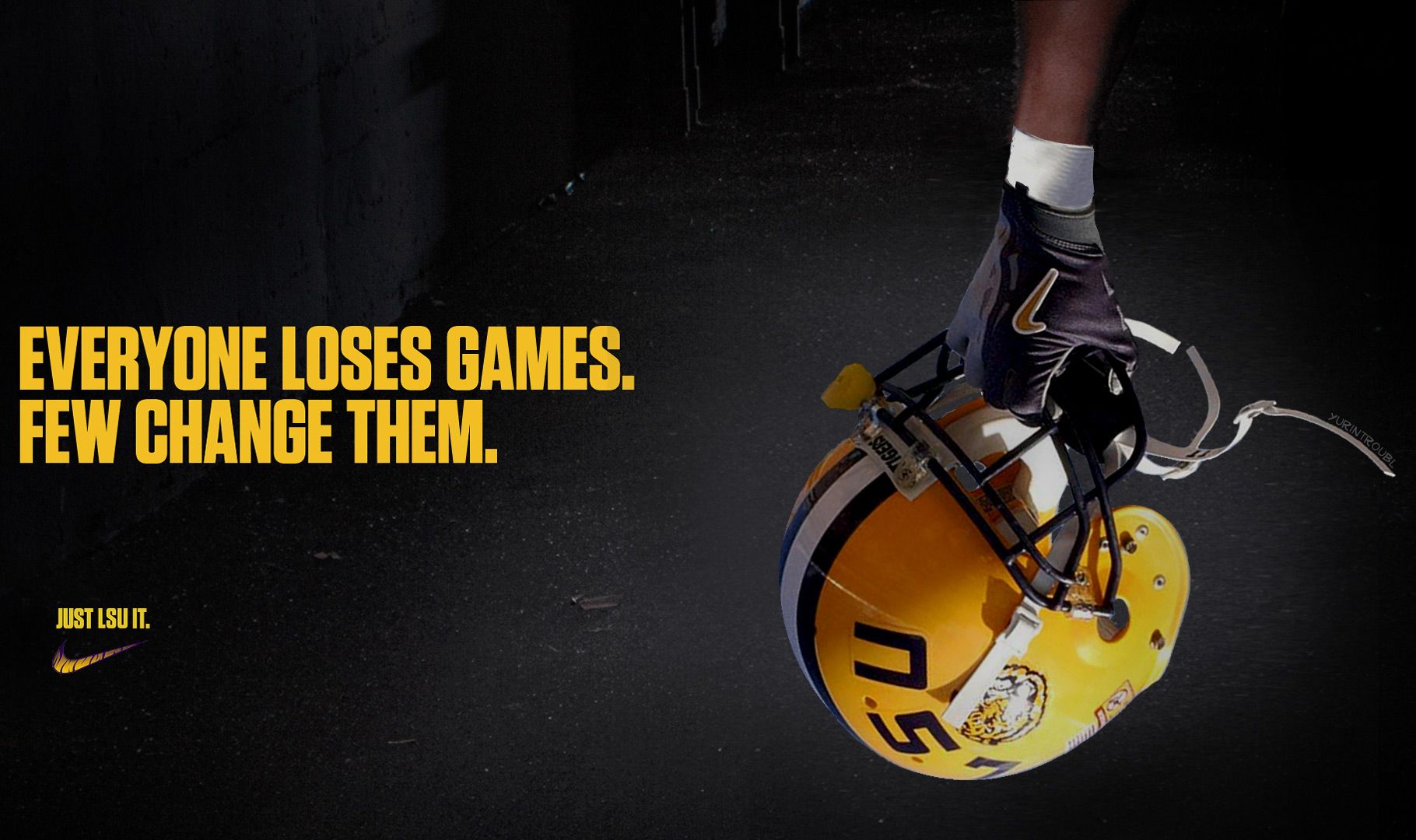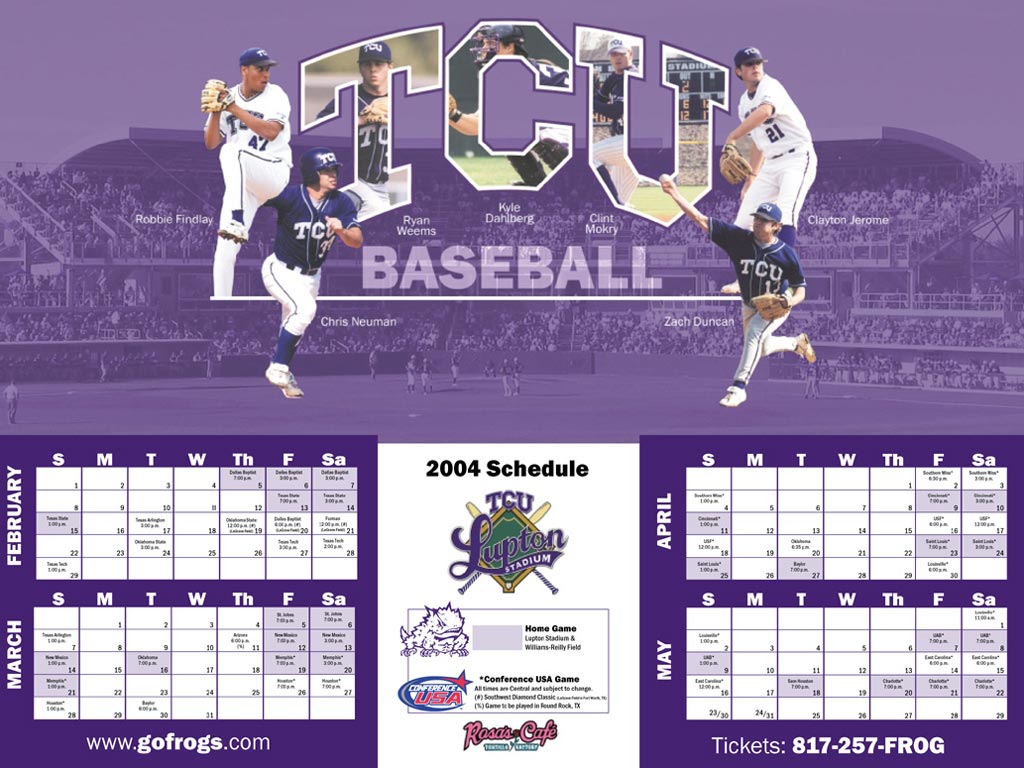If you're a die-hard fan of Texas Christian University (TCU), then you know that there's no better place to be than in Fort Worth, Texas. With its strong academic programs, vibrant campus life, and winning sports teams, TCU stands out as one of the top universities in the state. But when it comes to rivalries, there's nothing quite like the fierce competition between TCU, Southern Methodist University (SMU), and Baylor University. And let's face it, TCU reigns supreme in the Lone Star State. Here are 8 reasons why TCU is astronomically better than SMU and Baylor Odyssey.
1. Academics that Are Second to None
When it comes to academics, TCU consistently ranks among the top universities in the nation. With over 100 areas of study and a student-to-faculty ratio of 13:1, TCU offers a personalized and challenging education that prepares students for success in their chosen fields.
2. A Beautiful Campus
TCU's campus is a sight to behold, with its mix of historic and modern buildings, lush green spaces, and stunning landscaping. It's no wonder that TCU has been named one of the most beautiful college campuses in the country.
3. A Thriving Campus Life
At TCU, there's never a dull moment. With over 200 student organizations, NCAA Division I sports teams, and a vibrant arts and culture scene, there's something for everyone to get involved in and make the most out of their college experience.
4. Championship-Winning Sports Teams
TCU's sports teams are a force to be reckoned with. From football to baseball to basketball, the Horned Frogs consistently dominate their opponents and bring home championships. And let's not forget about the legendary TCU vs. SMU Iron Skillet rivalry game.
5. Strong Ties to the Community
TCU has deep roots in the Fort Worth community and is dedicated to giving back through service projects and partnerships with local organizations. Students at TCU not only receive a top-notch education, but also learn the importance of making a positive impact in their community.
6. A Global Perspective
TCU values diversity and encourages students to think globally. With
ID of this image: 558374. (You can find it using this number).
How To Install new background wallpaper on your device
For Windows 11
- Click the on-screen Windows button or press the Windows button on your keyboard.
- Click Settings.
- Go to Personalization.
- Choose Background.
- Select an already available image or click Browse to search for an image you've saved to your PC.
For Windows 10 / 11
You can select “Personalization” in the context menu. The settings window will open. Settings> Personalization>
Background.
In any case, you will find yourself in the same place. To select another image stored on your PC, select “Image”
or click “Browse”.
For Windows Vista or Windows 7
Right-click on the desktop, select "Personalization", click on "Desktop Background" and select the menu you want
(the "Browse" buttons or select an image in the viewer). Click OK when done.
For Windows XP
Right-click on an empty area on the desktop, select "Properties" in the context menu, select the "Desktop" tab
and select an image from the ones listed in the scroll window.
For Mac OS X
-
From a Finder window or your desktop, locate the image file that you want to use.
-
Control-click (or right-click) the file, then choose Set Desktop Picture from the shortcut menu. If you're using multiple displays, this changes the wallpaper of your primary display only.
-
If you don't see Set Desktop Picture in the shortcut menu, you should see a sub-menu named Services instead. Choose Set Desktop Picture from there.
For Android
- Tap and hold the home screen.
- Tap the wallpapers icon on the bottom left of your screen.
- Choose from the collections of wallpapers included with your phone, or from your photos.
- Tap the wallpaper you want to use.
- Adjust the positioning and size and then tap Set as wallpaper on the upper left corner of your screen.
- Choose whether you want to set the wallpaper for your Home screen, Lock screen or both Home and lock
screen.
For iOS
- Launch the Settings app from your iPhone or iPad Home screen.
- Tap on Wallpaper.
- Tap on Choose a New Wallpaper. You can choose from Apple's stock imagery, or your own library.
- Tap the type of wallpaper you would like to use
- Select your new wallpaper to enter Preview mode.
- Tap Set.