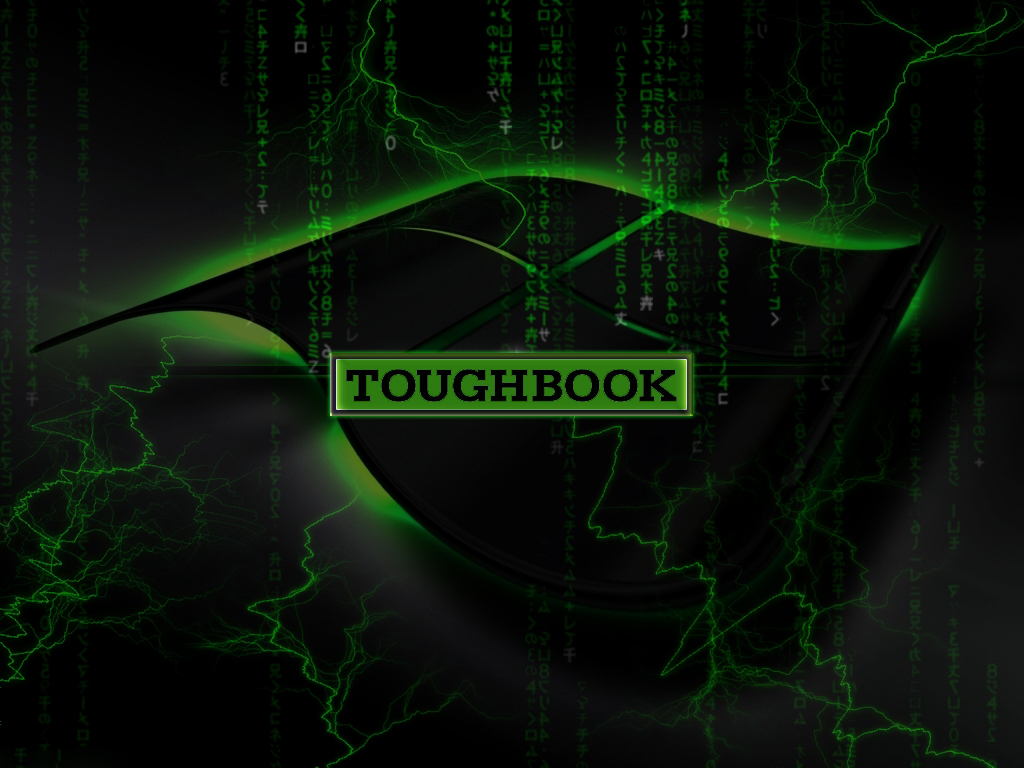Get ready to enhance your desktop experience with the latest entries in the Toughpad and Toughbook series from Panasonic. These rugged and durable devices are designed to withstand even the toughest environments, making them the perfect choice for professionals on the go.
The Toughpad series offers a range of tablets that are specifically built for outdoor use, with features such as water and dust resistance, sunlight-readable displays, and long battery life. Whether you're a construction worker, field technician, or outdoor enthusiast, the Toughpad tablets are ideal for your demanding lifestyle.
For those in need of a more robust device, the Toughbook laptops are the perfect solution. These devices are designed to withstand drops, spills, and extreme temperatures, making them the go-to choice for industries such as military, law enforcement, and emergency services.
And now, Panasonic has announced the latest entries in the Toughpad and Toughbook series, featuring even more powerful processors, longer battery life, and improved durability. With these new devices, you can expect top-notch performance and reliability, no matter where your work takes you.
But what truly sets Toughpad and Toughbook apart is their ability to seamlessly integrate into your workflow. With features like hot-swappable batteries, customizable ports, and a wide range of accessories, these devices can adapt to your specific needs and make your work more efficient.
So why settle for a regular wallpaper when you can have a Toughbook wallpaper? Show your love for rugged and reliable technology with our collection of Toughbook wallpapers, featuring stunning images of these powerful devices in action. Download them now and give your desktop a tough and sleek look.
Experience the power and durability of Toughpad and Toughbook with our collection of Toughbook wallpapers. Stay ahead of the game with Panasonic's latest entries in the Toughpad and Toughbook series. Upgrade your desktop and your work with these rugged and reliable devices.
Panasonic Toughpad and Toughbook - Built for Toughness, Designed for Success.
ID of this image: 576740. (You can find it using this number).
How To Install new background wallpaper on your device
For Windows 11
- Click the on-screen Windows button or press the Windows button on your keyboard.
- Click Settings.
- Go to Personalization.
- Choose Background.
- Select an already available image or click Browse to search for an image you've saved to your PC.
For Windows 10 / 11
You can select “Personalization” in the context menu. The settings window will open. Settings> Personalization>
Background.
In any case, you will find yourself in the same place. To select another image stored on your PC, select “Image”
or click “Browse”.
For Windows Vista or Windows 7
Right-click on the desktop, select "Personalization", click on "Desktop Background" and select the menu you want
(the "Browse" buttons or select an image in the viewer). Click OK when done.
For Windows XP
Right-click on an empty area on the desktop, select "Properties" in the context menu, select the "Desktop" tab
and select an image from the ones listed in the scroll window.
For Mac OS X
-
From a Finder window or your desktop, locate the image file that you want to use.
-
Control-click (or right-click) the file, then choose Set Desktop Picture from the shortcut menu. If you're using multiple displays, this changes the wallpaper of your primary display only.
-
If you don't see Set Desktop Picture in the shortcut menu, you should see a sub-menu named Services instead. Choose Set Desktop Picture from there.
For Android
- Tap and hold the home screen.
- Tap the wallpapers icon on the bottom left of your screen.
- Choose from the collections of wallpapers included with your phone, or from your photos.
- Tap the wallpaper you want to use.
- Adjust the positioning and size and then tap Set as wallpaper on the upper left corner of your screen.
- Choose whether you want to set the wallpaper for your Home screen, Lock screen or both Home and lock
screen.
For iOS
- Launch the Settings app from your iPhone or iPad Home screen.
- Tap on Wallpaper.
- Tap on Choose a New Wallpaper. You can choose from Apple's stock imagery, or your own library.
- Tap the type of wallpaper you would like to use
- Select your new wallpaper to enter Preview mode.
- Tap Set.