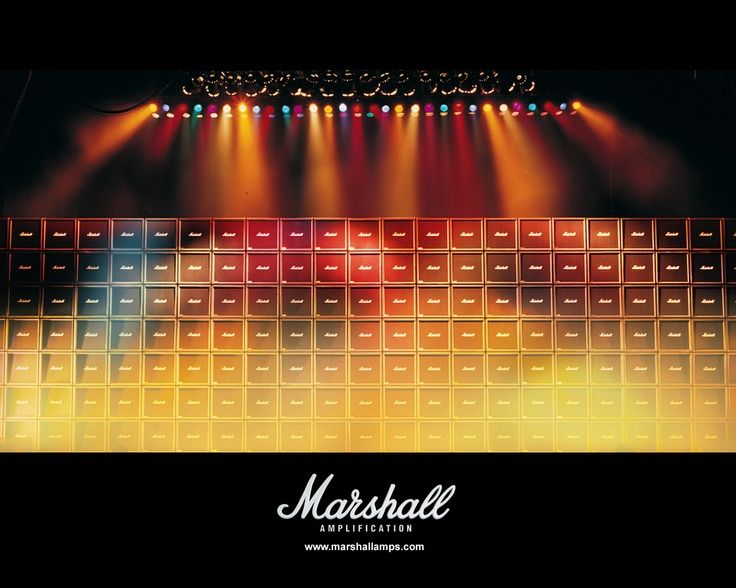If you're a guitar enthusiast, you know the importance of having a high-quality amplifier. And when it comes to amplifiers, no one does it better than Hughes & Kettner. But even the best amplifiers need maintenance and eventually, replacements. So, when could, would and should you replace tubes in your Hughes & Kettner amplifier?
The answer is simple: it all depends on how often you use your amplifier. If you're a professional musician and use your amp on a daily basis, you may need to replace tubes every 6-12 months. However, if you're a hobbyist and only use your amp occasionally, you can go a few years without needing to replace tubes.
But why should you replace tubes in your Hughes & Kettner amplifier? The most important reason is to maintain the quality of your sound. Over time, tubes can wear out and affect the tone and overall performance of your amp. By replacing them, you ensure that your amplifier continues to deliver the rich, warm sound that Hughes & Kettner is known for.
So, how do you know when it's time to replace tubes? One sign is a decrease in volume or clarity of your sound. Another is a buzzing or crackling sound coming from your amp. If you notice any of these signs, it's time to replace those tubes.
Don't wait until your tubes completely fail and leave you without an amplifier when you need it the most. Stay ahead of the game and regularly check and replace tubes in your Hughes & Kettner amplifier. Trust us, your ears (and your audience) will thank you.
At Guitar Amp Wallpapers, we understand the importance of maintaining your beloved Hughes & Kettner amplifier. That's why we offer a wide selection of high-quality, optimized wallpapers featuring the iconic brand. So, while you're waiting for your new tubes to arrive, spruce up your desktop with one of our Guitar Amp Wallpapers. Your amplifier may need maintenance, but your desktop can still look amazing.
Don't let worn-out tubes hold you back from delivering the best sound possible. Keep your Hughes & Kettner amplifier in top shape and enjoy the rich, warm tones for years to come.
ID of this image: 63988. (You can find it using this number).
How To Install new background wallpaper on your device
For Windows 11
- Click the on-screen Windows button or press the Windows button on your keyboard.
- Click Settings.
- Go to Personalization.
- Choose Background.
- Select an already available image or click Browse to search for an image you've saved to your PC.
For Windows 10 / 11
You can select “Personalization” in the context menu. The settings window will open. Settings> Personalization>
Background.
In any case, you will find yourself in the same place. To select another image stored on your PC, select “Image”
or click “Browse”.
For Windows Vista or Windows 7
Right-click on the desktop, select "Personalization", click on "Desktop Background" and select the menu you want
(the "Browse" buttons or select an image in the viewer). Click OK when done.
For Windows XP
Right-click on an empty area on the desktop, select "Properties" in the context menu, select the "Desktop" tab
and select an image from the ones listed in the scroll window.
For Mac OS X
-
From a Finder window or your desktop, locate the image file that you want to use.
-
Control-click (or right-click) the file, then choose Set Desktop Picture from the shortcut menu. If you're using multiple displays, this changes the wallpaper of your primary display only.
-
If you don't see Set Desktop Picture in the shortcut menu, you should see a sub-menu named Services instead. Choose Set Desktop Picture from there.
For Android
- Tap and hold the home screen.
- Tap the wallpapers icon on the bottom left of your screen.
- Choose from the collections of wallpapers included with your phone, or from your photos.
- Tap the wallpaper you want to use.
- Adjust the positioning and size and then tap Set as wallpaper on the upper left corner of your screen.
- Choose whether you want to set the wallpaper for your Home screen, Lock screen or both Home and lock
screen.
For iOS
- Launch the Settings app from your iPhone or iPad Home screen.
- Tap on Wallpaper.
- Tap on Choose a New Wallpaper. You can choose from Apple's stock imagery, or your own library.
- Tap the type of wallpaper you would like to use
- Select your new wallpaper to enter Preview mode.
- Tap Set.