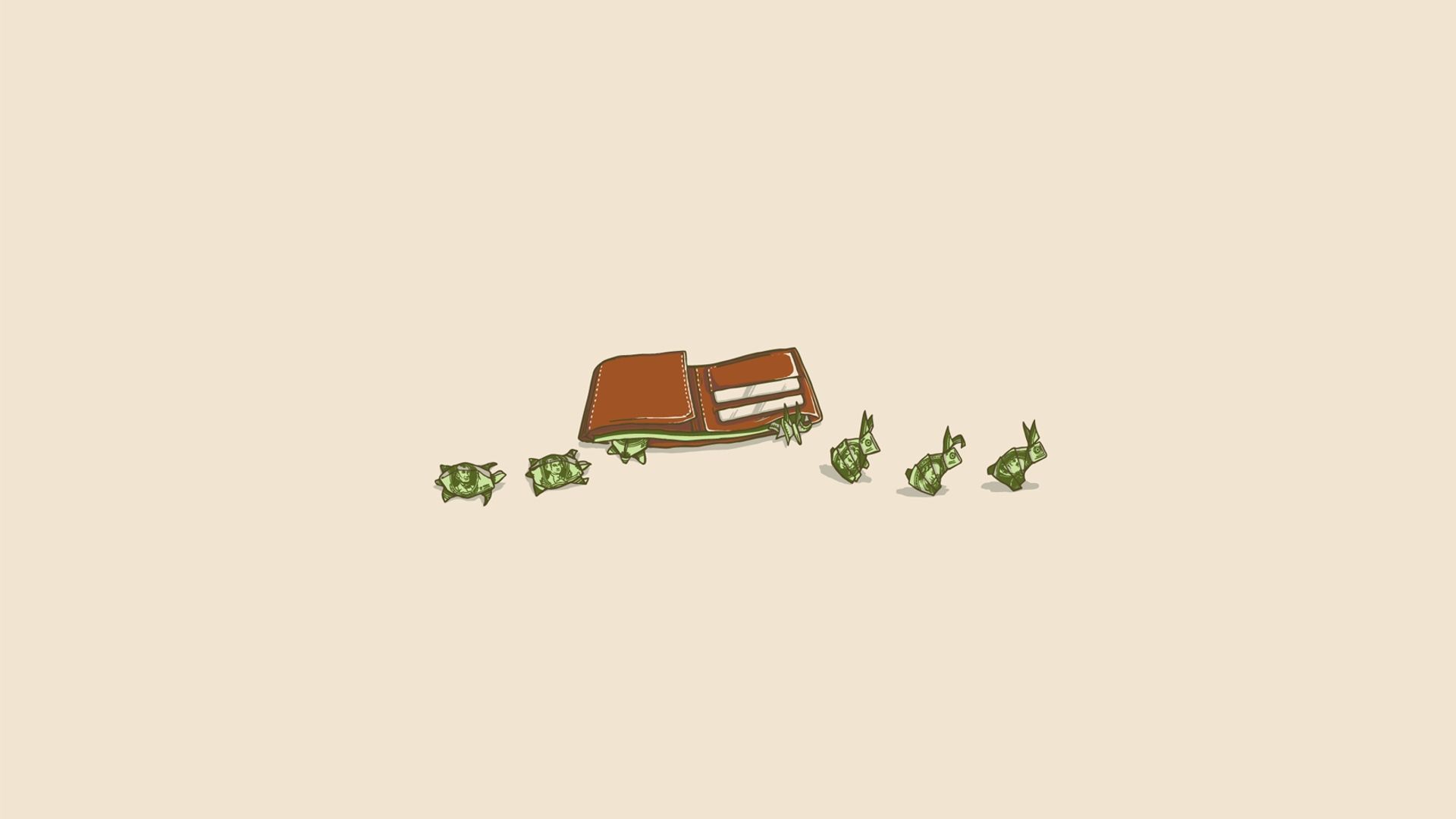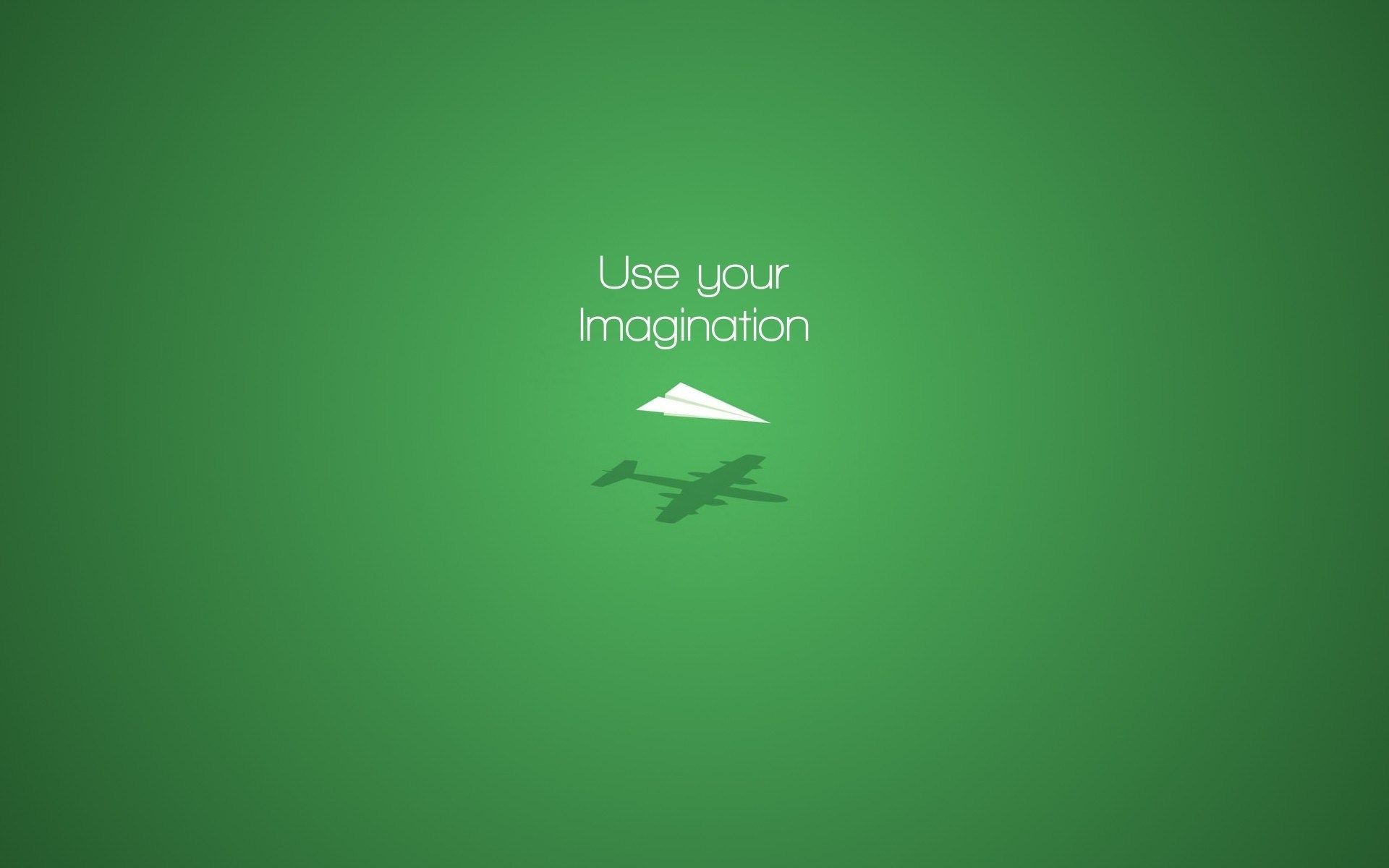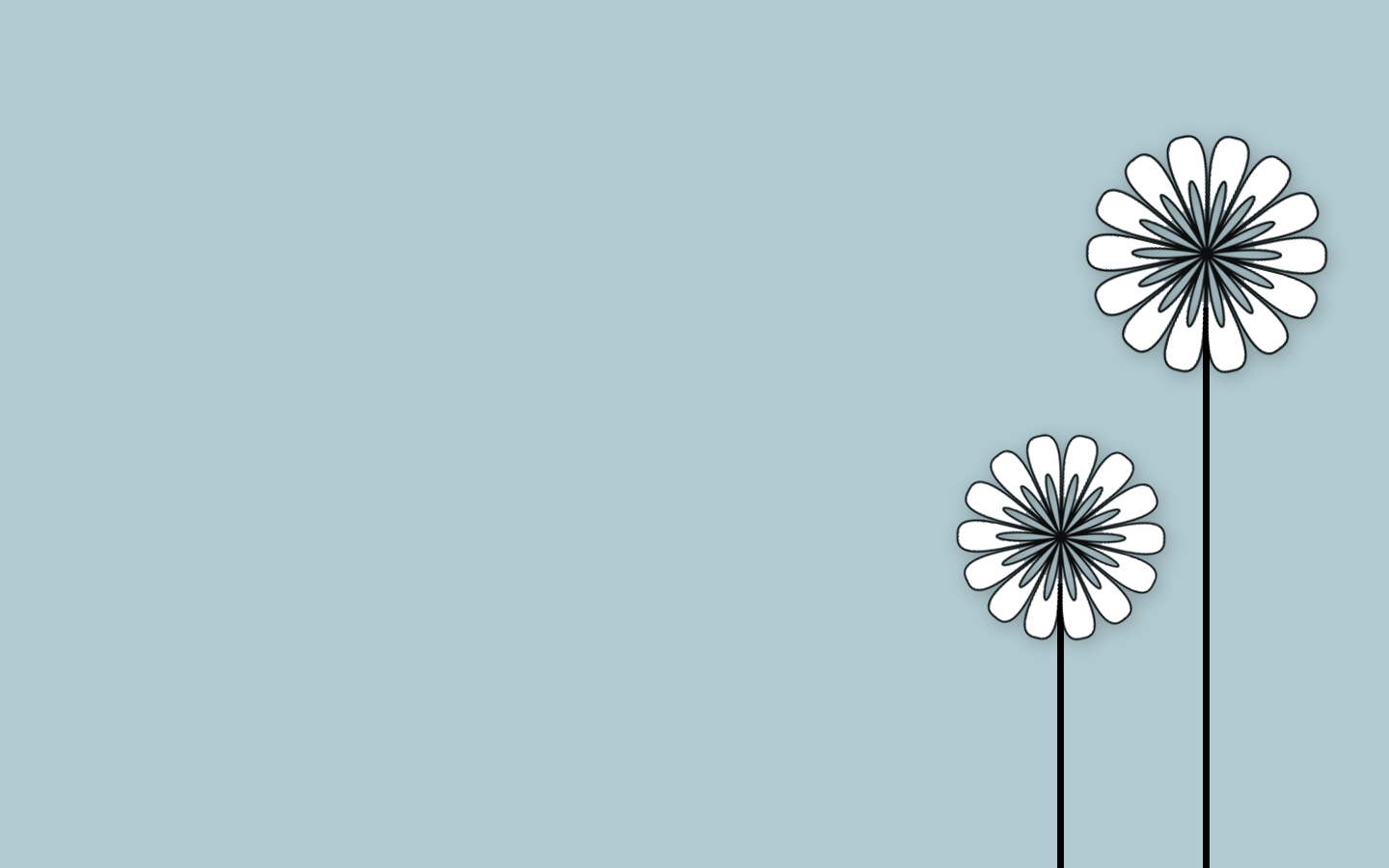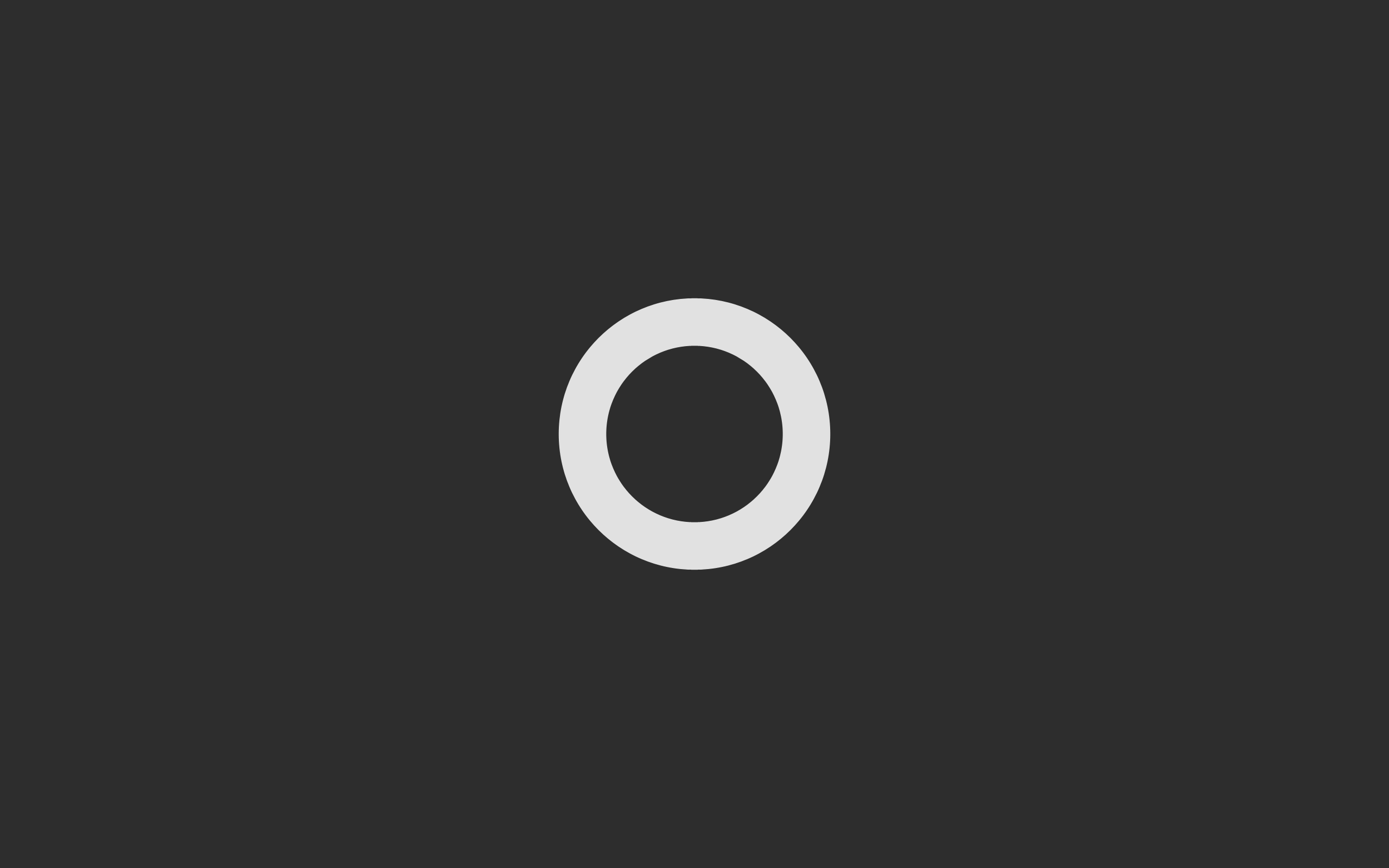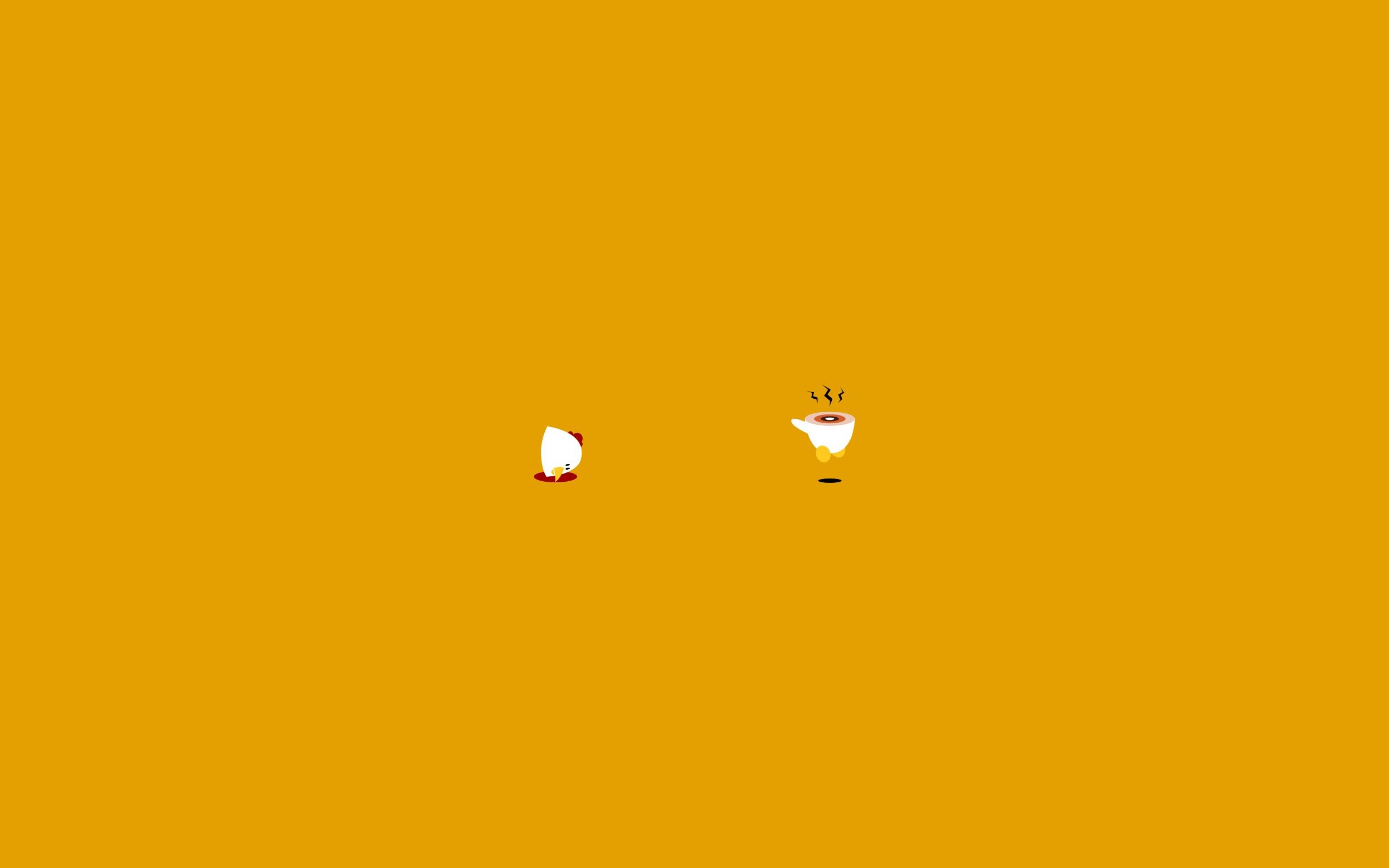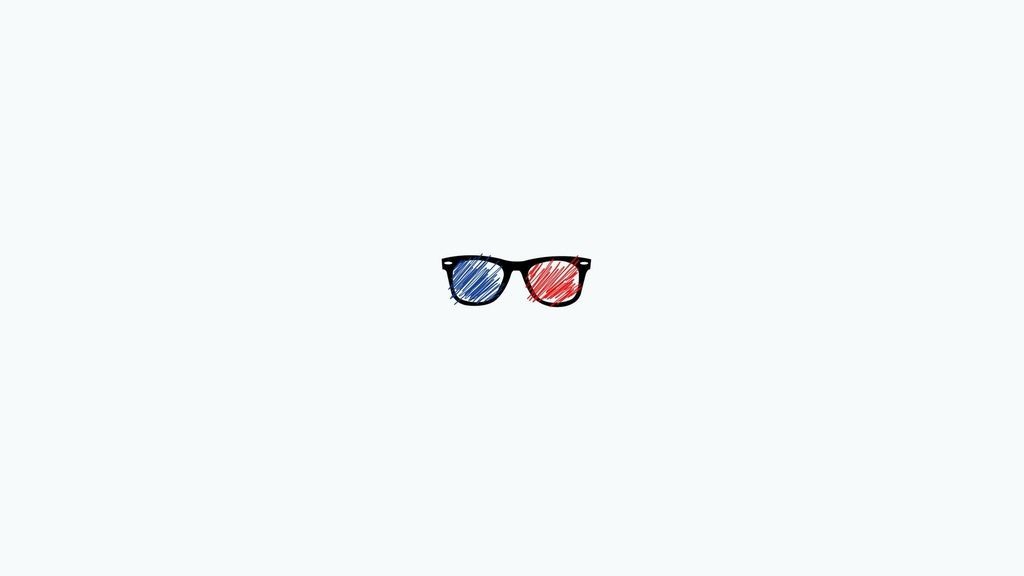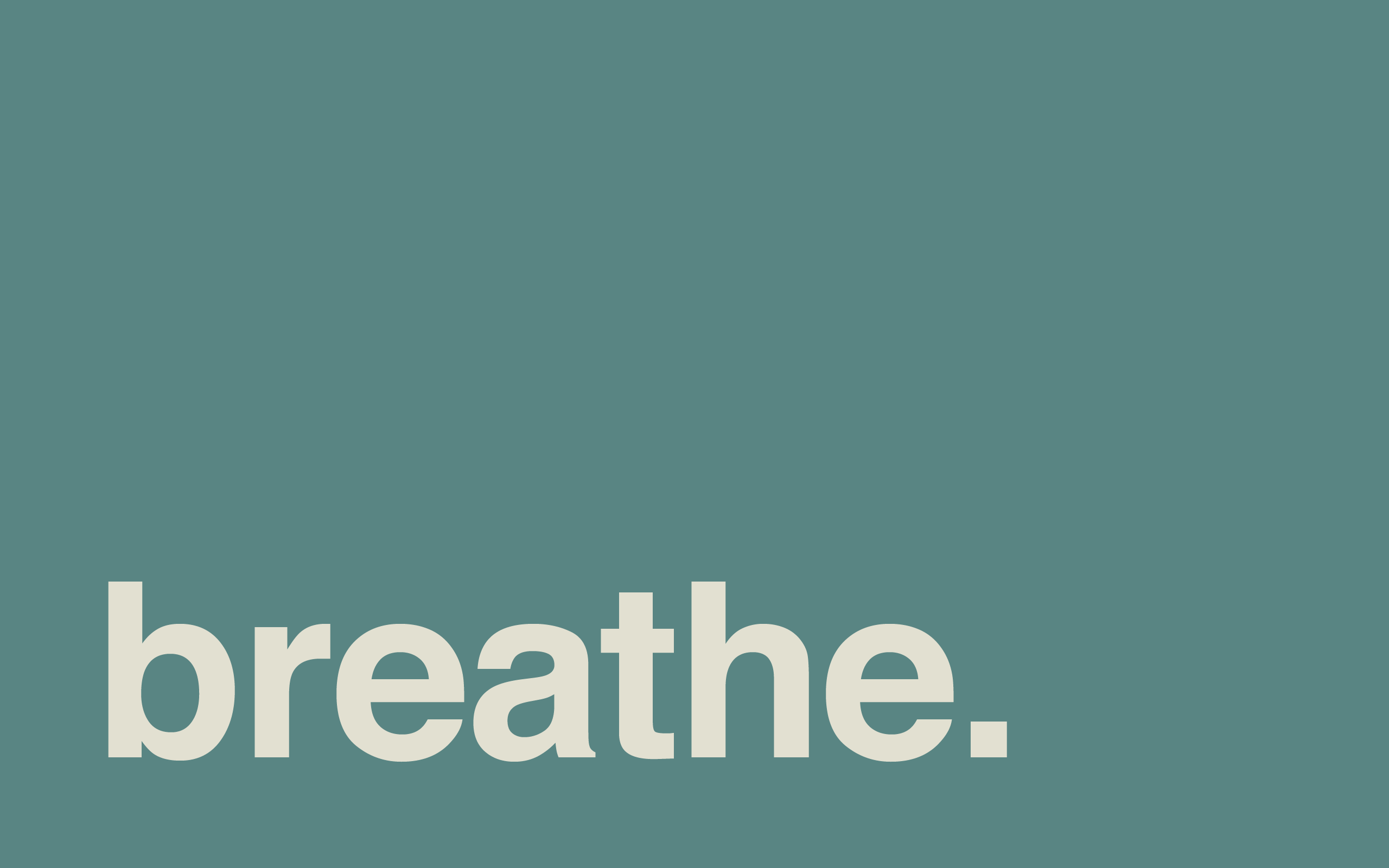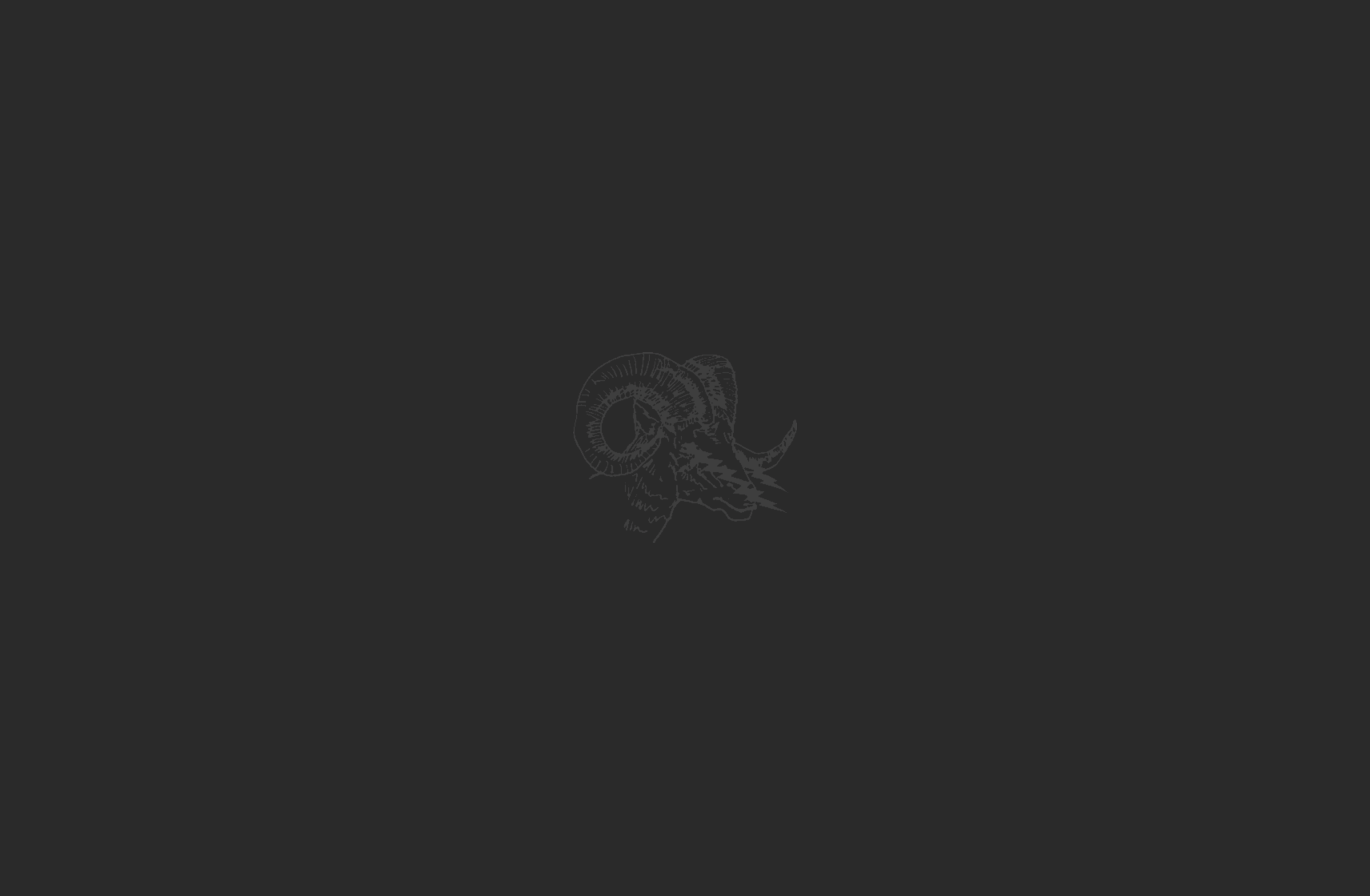Are you tired of cluttered and busy desktop backgrounds? Do you want a clean and minimalistic look for your workspace? Well, you're in luck! Welcome to Part 1 of our series on minimal desktop backgrounds. Let's talk about the beauty and simplicity of minimalism when it comes to your desktop wallpaper.
Minimalistic Desktop Wallpaper: The Perfect Choice for a Clean Workspace
At Minimal Desktop Backgrounds, we understand the importance of a clutter-free and organized workspace. That's why we have curated a collection of stunning minimalistic desktop backgrounds for you to choose from. These wallpapers will not only make your desktop look aesthetically pleasing, but also help improve your productivity and focus.
Part 1: The Beginning of Your Minimalistic Journey
In this first part of our series, we will introduce you to the world of minimalistic desktop backgrounds. We will showcase a variety of designs, from simple geometric patterns to breathtaking landscapes, all with a minimalistic touch. Our collection will cater to different tastes and preferences, ensuring that you find the perfect wallpaper for your desktop.
Let's Talk About Minimalism: More Than Just a Trend
Minimalism is more than just a trend; it's a lifestyle. It teaches us to live with less and focus on what truly matters. By applying this philosophy to our desktop backgrounds, we can create a more peaceful and distraction-free environment. Say goodbye to cluttered and overwhelming wallpapers, and hello to a clean and serene workspace.
Why Choose Us?
At Minimal Desktop Backgrounds, we are committed to providing our customers with top-quality wallpapers that are both visually appealing and optimized for their desktop screens. We understand the importance of a well-designed and optimized website, and we have extended that same principle to our wallpapers. Plus, our collection is regularly updated, so there's always something new for you to discover!
In conclusion, if you're looking for a minimalistic and optimized desktop background, look no further than Minimal Desktop Backgrounds. With our collection, you can transform your workspace into a clean and peaceful environment that will boost your productivity and inspire creativity. Stay tuned for Part 2 of our series, where we will dive deeper into the world of minimalism and showcase even more stunning desktop backgrounds.
ID of this image: 315889. (You can find it using this number).
How To Install new background wallpaper on your device
For Windows 11
- Click the on-screen Windows button or press the Windows button on your keyboard.
- Click Settings.
- Go to Personalization.
- Choose Background.
- Select an already available image or click Browse to search for an image you've saved to your PC.
For Windows 10 / 11
You can select “Personalization” in the context menu. The settings window will open. Settings> Personalization>
Background.
In any case, you will find yourself in the same place. To select another image stored on your PC, select “Image”
or click “Browse”.
For Windows Vista or Windows 7
Right-click on the desktop, select "Personalization", click on "Desktop Background" and select the menu you want
(the "Browse" buttons or select an image in the viewer). Click OK when done.
For Windows XP
Right-click on an empty area on the desktop, select "Properties" in the context menu, select the "Desktop" tab
and select an image from the ones listed in the scroll window.
For Mac OS X
-
From a Finder window or your desktop, locate the image file that you want to use.
-
Control-click (or right-click) the file, then choose Set Desktop Picture from the shortcut menu. If you're using multiple displays, this changes the wallpaper of your primary display only.
-
If you don't see Set Desktop Picture in the shortcut menu, you should see a sub-menu named Services instead. Choose Set Desktop Picture from there.
For Android
- Tap and hold the home screen.
- Tap the wallpapers icon on the bottom left of your screen.
- Choose from the collections of wallpapers included with your phone, or from your photos.
- Tap the wallpaper you want to use.
- Adjust the positioning and size and then tap Set as wallpaper on the upper left corner of your screen.
- Choose whether you want to set the wallpaper for your Home screen, Lock screen or both Home and lock
screen.
For iOS
- Launch the Settings app from your iPhone or iPad Home screen.
- Tap on Wallpaper.
- Tap on Choose a New Wallpaper. You can choose from Apple's stock imagery, or your own library.
- Tap the type of wallpaper you would like to use
- Select your new wallpaper to enter Preview mode.
- Tap Set.